Add an entry
This topic is a general explanation on how to use entry windows. Most entry windows are explained individually in the KnowledgeBase.
To add an entry:
In this example you enter a cash expenditure of €100.00.
- Open the entry layout.
Profit displays the entry layout (the description of the columns to be used and the order in which they are displayed) for adding cash entries.
- Use Tab to go the first entry line or click in the first entry line.
You can use Tab or Enter to move to the next field. Shift+Tab takes you to the previous field.
- Select an account number as follows:
- Click or use the Tab key to go to the Account field.
- Press: F10.
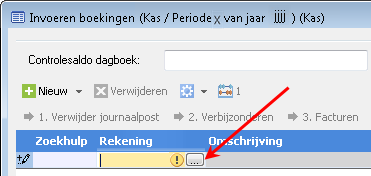
- Use the Up/Down arrow keys to select the 4210 Reparatie en onderhoud gebouw account.
- Press: Enter.
Profit places the account number in the Account field and jumps directly to the Date entry field.
- Click the Date entry field.
- Press: F10.
Profit displays the calendar.
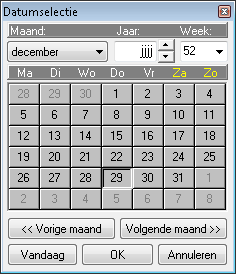
- Click on: a different day.
- Click on: OK.
- Press: F10.
- Complete the remaining fields.
- Press: Enter.
Profit immediately adds the next line because you usually enter multiple lines during one session.
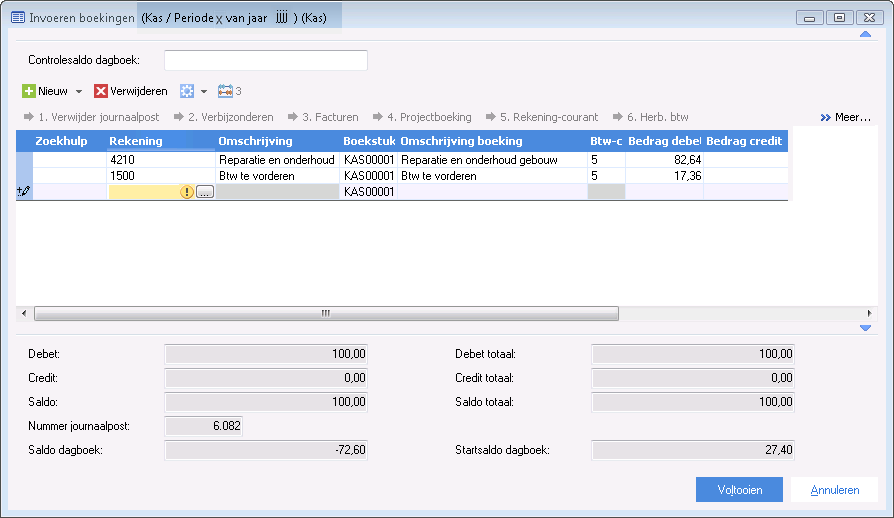
With each entry line there is a symbol to indicate:
 The line has been saved.
The line has been saved. A new line that can still be changed.
A new line that can still be changed. The line you are completing now.
The line you are completing now. Saved line you are going to change.
Saved line you are going to change.In a memo field, you can start typing directly; the field is opened automatically.
- Use the options under Newto add a line or to copy the values of the previous line. Sometimes one of these choices is not available, depending on the entry layout and the line you are working on.
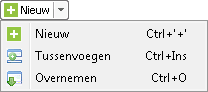
- Click on: Finish.
Profit saves the entry. If, while making the entry, a new (empty) entry line has been created, Profit will automatically delete it.
- Click on: Yes, if Profit asks if it is allowed to update the entries.
You will be returned to the window with the journals.
- Click on: Cancel.
Many fields in an entry layout have a preferred value that depends on the configuration of the entry layout. You can only modify the preferred value if this is allowed in the configuration.
To change a voucher or invoice number:
You can change the number in the Voucher number or Invoice number fields if a voucher counter or invoice counter is linked to the journal.
- Increase the number: Shift+Arrow Up
- Decrease the number: Shift+Arrow Down
|
Directly to |
