Change the entry layout for actual costing by week
Profit comes with a default entry layout for entering the hours per week. You can also add your own entry layout.
You can also add custom fields to the entry layout for Actual costing per week. If you want to add custom fields, you first create the custom field in the Management Tool by selecting Actual costing/Actual costing per week and you create the same custom field in the Actual costing table. You can then add the custom field to the entry layout for actual costing per week. During the processing, the value of the custom field is copied to the actual costing line. Field type, Label, Length and Preferred value must be the same for both fields. The label of the custom field cannot be adjusted from the field settings.
To change the entry layout for Actual costing by week:
- Go to: General / Management / Entry layout.
- Open the entry layout. you use for Actual costing per week or add a new entry layout based on the existing Actual costing per week entry layout.
- Click on: New.
- Complete the fields.
In your own entry layout, you can, for example, activate the following settings on the General settings tab:
- Repeat previous period: Select this check box if you want to copy the work types, hour types, etc. to the next period.
- Repeat quantities/amounts: Select this check box if you also want to copy the quantities and amounts to the next period. You can only complete this field if the Repeat previous period field is activated.
- Repeat types of hours / quantities extra: Select this check box if you also want to copy the extra hour types and quantities to the next period. You can only complete this field if the Repeat quantities/amounts check box is selected.
- Check for duplicate project/work type combinations: If you select this check box, a check is performed to see if two entries have been made on the project/work type combination on one and the same day.
- Check (shift) timetable when closing: If you select this check box, and the Close week action is performed, Profit checks the following:
If the total number of entered hours per day is unequal to the expected number for a specific day, the Close week action cannot be performed. A message is shown and the user must first make sure that the number of hours entered matches the number of hours expected; the numbers in the fields for Worked extra are excluded from this check.
The check only applies to the regular number of hours worked per day. If 8 hours should be accounted for on a certain day, exactly 8 hours (no more, no fewer) should be entered in the fields for the regular hours.
- Days closed check. When you enter hours, Profit checks for days closed, if you have set this check in the settings. You can use this field in the entry layout to specify that Profit should display a message if a user enters hours on a day closed. Select Warning when hours are entered on day closed, if a user is allowed to enter hours on a day closed after seeing the message. Select Entering hours not allowed on day closed, if a user is really not allowed to enter hours on a day closed. Some organisations may have to deal with situations in which, for example, an ICT employee has to work on New Year's Day and must be allowed to enter hours on that day.
- On the Line tab, you can add extra fields to the entry line.
Here, you have the option of adding the Extra hour type and Additional quantity fields to the line, which makes it very easy to enter extra hours.
Note:
If you include the Extra hour type field on the line, the Additional quantity field should also be added. Total fields for the extra numbers per day and the extra numbers in total are automatically shown at the bottom of the entry window.
In the entry layout for the actual costing per week, the first weekday by default is Monday. If you have configured a weekly table that starts on Sunday, you must adjust the descriptions of the days. Enter Zondag as Deviating description for the Normal quantity day 1 field. Enter Maandag as Deviating description for day 2, etc.
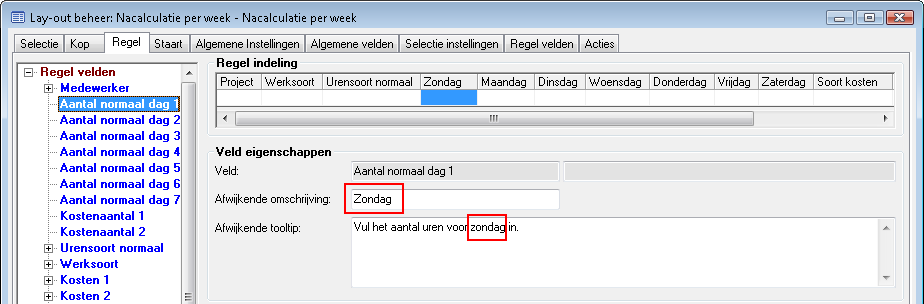
- In the header or the footer of the entry window, you can include the Expected hours this week field. This field shows the total number of hours that the employee has to account for according to his/her timetable for the week in question. You can also add the Paid overtime and Overtime to be included fields to the entry window. These fields are intended for employees who can specify themselves what they want to do with the overtime. The two fields are interrelated. This means that if Paid overtime is completed or changed, the value in Overtime to be included, gets (re)determined automatically. To this the following applies:
- The sum of Paid overtime and Overtime to be included should always match the total of the Additional quantity fields in the week in question.
- By default the total of the numbers in the Additional quantity fields is suggested in the Paid overtime field; this means that the default value in the Overtime to be included field is 0.00.
Note:
Paid overtime and Overtime to be included are informational fields. This means that they do not directly affect leave balances or the salary processing in Profit HR/Payroll. The Expected hours this week and Check (shift) timetable when closing fields are only available if you are using Profit HR/Payroll in addition to Profit Projects.
