Ajout d'un lay-out de document pour dossier
Ajoutez un lay-out de document pour créer les documents et les sauvegarder dans le dossier.
Attention:
Pour utiliser un lay-out de document afin d'envoyer un courrier à sauvegarder dans le dossier du destinataire, copiez un lay-out existant dont le nom commence par [Dossier ...].
Ajout d'un lay-out de document :
- Allez vers : CRM / Export / Gestion / Document.
- Sélectionnez un lay-out de document dont le nom commence par [Dossier.
- Cliquez sur l'action : Copier.
- Modifiez le libellé et l'explication du lay-out de document.
Attention:
Précisez toujours qu'il s'agit d'un lay-out de document destiné à des contacts.
- Définissez les autres paramètres. Ceux-ci sont notamment importants pour l'autorisation.
- Cliquez sur : Terminer.
Profit ouvre le document dans Microsoft Word.
- Aller vers le menu 'Compléments'.
- Vous ajoutez maintenant des champs pour le document de fusion :
- Cliquez sur : Insérer un champ .

- Sélectionnez les champs à employer dans la lettre.
Les champs de la rubrique Dossier vous permettent d'intégrer dans le document fusionné des informations relatives aux pièces de dossier.
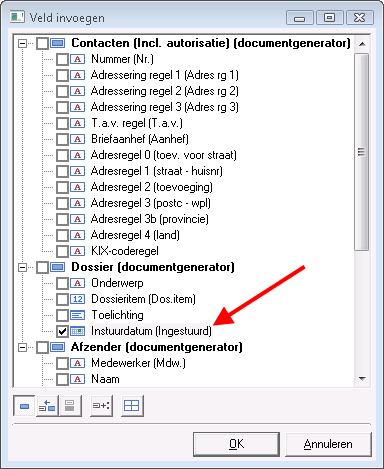
- Cliquez sur : OK.
Les champs sélectionnés apparaissent les uns sous les autres dans le document Word.
- Cliquez sur : Insérer un champ .
- Si un champ n'est pas présent dans la fenêtre Insérer un champ , ajoutez-le au groupe de données.
- Cliquez sur : Groupe de données.
- Allez vers : Contacts (Générateur de documents) / Compte.
Profit peut afficher un message vous informant que le groupe de données contient des champs inutilisés dans le rapport.
- Cliquez sur : Non.
L'Assistant Query apparaît. La partie gauche affiche les champs disponibles pour le contact. La partie droite affiche les champs sous le bouton Insérer un champ .
- Allez vers : Contact / Organisat./personne / Nom.
- A l'aide du bouton >, ajoutez le champ aux champs du groupe de données.
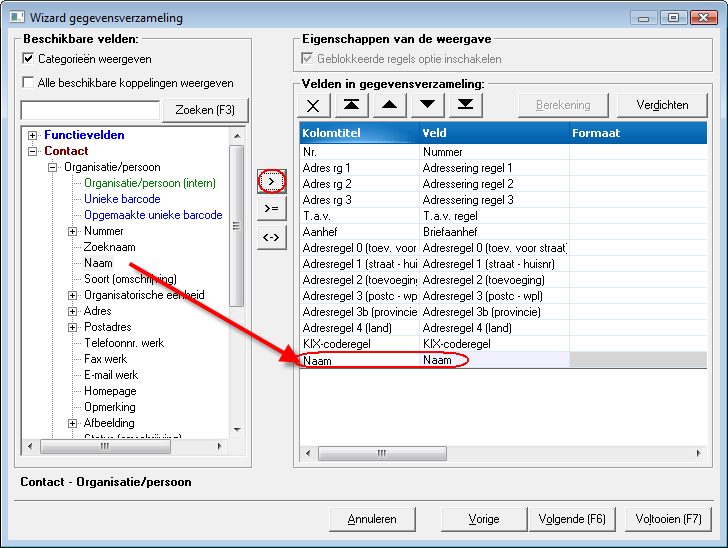
- Cliquez sur : Terminer.
- Cliquez sur : Insérer un champ .
- Ajoutez le champ Nom.
- Faites glisser les champs vers l'emplacement souhaité.
- Modifiez le lay-out de document.
- Cliquez sur : Sauvegarder.
- Fermez Microsoft Word.
- Cliquez sur Oui à l'apparition du message.
|
Aller directement à
|
