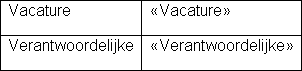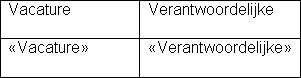Modification d'un lay-out de document
Ajoutez des champs au lay-out de document et créez votre mise en page.
|
Contenu |
Modification et sauvegarde d'un lay-out de document
A partir de Profit, ouvrez le lay-out de document dans Microsoft Word. La barre d'outils de Profit s'y affiche.
Modifier et sauvegarder un document dans Profit :
- Allez vers : Généralités / Export / Gestion / Document.
- Double-cliquez sur le document.
- Si la barre d'outils Générateur de documents Profit n'est pas affichée, vous devez l'activer :
- Avec le bouton droit de la souris, cliquez sur n'importe quelle barre de boutons.
- Cliquez sur : Générateur de documents Profit.
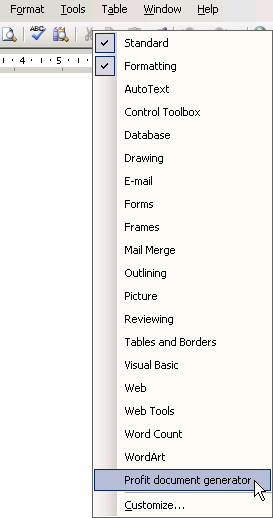
Attention:
Dans Microsoft Word 2007/2010, ignorez cette étape et accédez au menu "Compléments"'.
- Apportez les modifications nécessaires.
- Vérifiez éventuellement le résultat à l'aide du bouton Générer / Comme document.
- Si vous générez des lettres selon cette méthode, Profit crée une lettre pour chaque enregistrement. Le temps d'exécution dépend du nombre d'enregistrements à traiter. Vous pouvez accélérer le processus en définissant un filtre.
- Cliquez sur : Sauvegarder (dans la barre d'outils Générateur de documents Profit).
Si le volume du document est (trop) important, Profit le signale. Essayez d'alléger ce document en supprimant les éléments inutiles (comme les illustrations et les cadres). Réduisez la taille des images dans une application externe, et non dans le logiciel Microsoft Word lui-même. Pour cela, vous pouvez enregistrer le fichier dansune résolution inférieure ou sous un autre format. Il est également conseillé de réduire les dimensions de l'illustration (largeur x hauteur) dans l'application externe et non dans Microsoft Word.
Ajout de champs Profit dans un document
Les lay-outs de document font appel à des groupes de données. Vous pouvez ajouter les champs de ces groupes au lay-out de document. Si un champ n'est pas disponible, deux possibilités s'offrent à vous :
- ajouter le champ au groupe de données ;
- ajouter un autre groupe de données ; si le champ dont vous avez besoin n'est pas disponible dans le groupe de données du lay-out, vous pouvez ajouter un sous-document qui utilise un autre groupe de données.
Les lay-outs de document standard destinés à générer des pièces de dossier utilisent par défaut les groupes de données suivants :
- Groupe de données principal, tel que Organisations/Personnes (sans Autorisation) (générateur de document) (dans le lay-out de document [Fichier entreprise/personnel] Lettre d'entreprise (Profit).
- Dossier
Ce groupe de données contient des informations relatives aux pièces de dossier que vous pouvez ajouter au document. La date de création de la pièce, par exemple.
- Expéditeur
Ce groupe de données fait référence à l'expéditeur que vous indiquez lorsque vous générez un courrier à partir d'une pièce de dossier.Vous pouvez ajouter des groupes de données supplémentaires dans un document.
Vous ajoutez des champs ou des sous-documents dans le document principal. Il n'est pas possible d'ajouter des champs Profit dans une zone de texte ou dans l'en-tête.
Ajouter un champ de Profit dans un document :
- Placez le pointeur de la souris dans le document Word à l'endroit où vous voulez ajouter le champ.
- Dans la barre d'outils Générateur de documents Profit, cliquez sur Insérer un champ .
- Double-cliquez sur le champ.
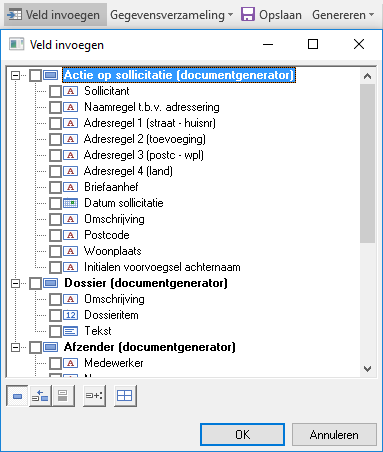
- Profit insère le champ à la position du curseur.
Vous pouvez utiliser les boutons situés sous la liste des champs pour ajouter le champ avec son libellé par défaut.
Ajouter plusieurs champs de Profit dans un document :
- Placez le pointeur de la souris dans le document Word à l'endroit où vous voulez ajouter les champs.
- Dans la barre d'outils Générateur de documents Profit, cliquez sur Insérer un champ .
- Sélectionnez les champs.
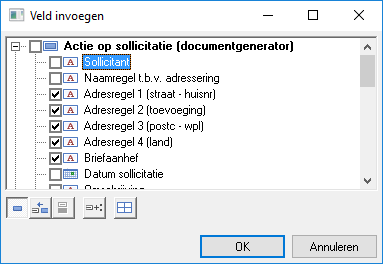
- Cliquez sur : OK.
Profit ajoute les champs les uns en dessous des autres, sur des lignes séparées.
Ajout de champs et de leur libellé dans un document
Utilisez les boutons situés sous la liste des champs pour ajouter des champs et leur libellé. L'utilisation des libellés de champs dans les tableaux fait l'objet d'une explication distincte. Activez d'abord le(s) bouton(s) souhaité(s), puis ajoutez les champs.
Pour |
Cliquez sur |
Résultat |
|---|---|---|
Ajouter un champ sans libellé |
|
Profit ajoute un code de champ. |
Ajouter un champ et son libellé |
|
Profit ajoute le libellé du champ, suivi d'une tabulation puis du champ. Si vous sélectionnez plusieurs champs, Profit les ajoute les uns à la suite des autres sur des lignes distinctes. Le cas échéant, modifiez les paramètres de tabulation des paragraphes concernés afin d'aligner les champs correctement. |
Ajouter un champ et son libellé suivi des deux points |
|
Profit ajoute le libellé du champ, suivi de deux points, d'une tabulation, puis du champ. Si vous sélectionnez plusieurs champs, Profit les ajoute les uns à la suite des autres sur des lignes distinctes. Le cas échéant, modifiez les paramètres de tabulation des paragraphes concernés afin d'aligner les champs correctement. |
Ajout d'un champ sous forme de tableau dans un document
Profit peut ajouter des champs sous forme de tableau. Pour cela, vous devez activer le bouton ![]() . Vous pouvez utiliser ce dernier en combinaison avec d'autres boutons. Activez d'abord le(s) bouton(s) souhaité(s), puis ajoutez les champs.
. Vous pouvez utiliser ce dernier en combinaison avec d'autres boutons. Activez d'abord le(s) bouton(s) souhaité(s), puis ajoutez les champs.
Pour |
Cliquez sur |
Résultat |
|---|---|---|
Ajouter un tableau contenant des champs sans libellé |
|
Profit insère un tableau dont les champs sont placés les uns sous les autres, sur des lignes distinctes. |
Ajouter un tableau avec les champs à gauche et les libellés à droite * |
|
Exemple :
|
Ajouter un tableau avec les champs sur la première ligne et les libellés sur la ligne suivante * |
|
Exemple :
|
* Vous pouvez combiner ces possibilités avec ![]() afin de placer les deux points après le libellé du champ.
afin de placer les deux points après le libellé du champ.
Consultez également l'aide relative aux tableaux dans les sous-documents.
Modification du format de page (hauteur x largeur)
Le générateur de documents prend en charge les documents avec un format adapté dans Word. Vous devez toutefois imprimer ces documents sur des imprimantes prenant en charge ce format. Si vous essayez d'imprimer un tel document sur une imprimante non compatible, le format de page standard est utilisé.
|
Aller directement à
|