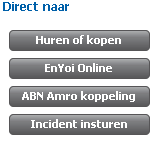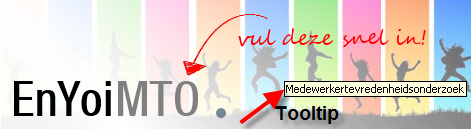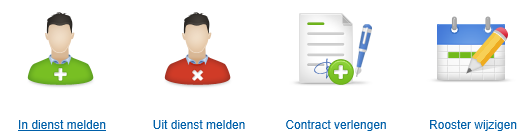Ajouter une bannière sur la base de la page d'aperçu
Vous pouvez ajouter une bannière sur la base de l'aperçu d'une page d'aperçu.
Ajout d'une bannière sur la base de la page d'aperçu :
 Connectez-vous et démarrez Gestion du site.
Connectez-vous et démarrez Gestion du site.- Ouvrez la page dans laquelle vous souhaitez ajouter une bannière.
- Cliquez sur : Modifier (dans le cadre Page).
- Cliquez sur : Nouveau dans Eléments de page.
- Cliquez sur : Bannière.
- Saisissez éventuellement un Titre pour la bannière.
- Sélectionnez la case à cocher Afficher cadre et titre élément si vous souhaitez afficher une ligne autour de la bannière comportant le titre saisi.
- Sélectionnez la source Page aperçu.
- Sélectionnez la page d'aperçu souhaitée.
- Cliquez sur : OK.
- Sélectionnez un valeur pour Style de présentation.
Plus d'informations :
 Style de présentation
Style de présentation - Sélectionnez un valeur pour Nombre maximal de renvois.
- Sélectionnez un valeur pour Format image bannière.
Vous ne disposez de ce champ que si vous avez sélectionné le style de présentation Image. Vous pouvez maintenant également définir que vous souhaitez afficher du texte avec les images. Le libellé de l'image apparaît alors sous celle-ci.
- Sélectionnez un valeur pour Style de navigation.
Vous ne disposez de ce champ que si vous avez sélectionné le style de présentation Carrousel. Le style de navigation vous permet, par exemple, d'afficher des boutons permettant au visiteur d'ouvrir l'image précédente ou suivante.
- Sélectionnez un valeur pour Style d'animation.
Vous pouvez, par exemple, présenter les images en Flotter intérieur lorsqu'un visiteur ouvre la page. Par défaut, le style d'animation est Zoomer en plan général.
Plus d'informations :
 Style d'animation
Style d'animation - Sélectionnez la case à cocher Touches rapides si vous souhaitez offrir aux visiteurs du site la possibilité de démarrer l'élément via un raccourci.
Cela est pratique, par exemple, lorsque vous avez une bannière avec des images. Vous pouvez démarrer toutes les images à l'aide d'un raccourci propre.
- Déplacer avec le texte : si le texte de la bannière est trop large, cette option génère un passage à la ligne suivante. Vous pouvez uniquement sélectionner cette option dans le style de présentation ''Enumération (les uns en dessous des autres)". Pour les autres choix, le texte est simplement coupé s'il ne s'insère pas dans la colonne.
- Cliquez sur : Créer.
- Cliquez sur : l'élément de la bannière.
- Cliquez sur : Propriétés.
- Sélectionnez éventuellement le Groupe dans lequel vous souhaitez afficher la bannière. Vous avez le choix entre :
- Niveau menu bannière 2
L'image liée apparaît dans la colonne de gauche de la page.
- Aller directement à
Le texte du renvoi apparaît sous forme de lien dans la colonne de droite de la page.
- Site afférent
Utilisez un site afférent si vous disposez d'un site web en plusieurs langues, par exemple. Le lien est alors affiché dans l'angle supérieur droit de la page.
- Bannière principale
L'image apparaît dans la bannière en haut de la page. Vous êtes tenu de lier une image au niveau du menu de bannière 2 comme de la bannière principale, sans quoi, rien ne s'affiche. Si vous avez saisi un 'Tekst banner' dans les propriétés de la page, il sera alors affiché avec le texte original. Il en va de même pour l'image originale.
- Niveau menu bannière 2
- Définissez la hauteur de la bannière.
Vous avez le choix entre :
- Hauteur fixe : vous définissez la hauteur de la bannière en pixels. Un élément qui ne s'insère pas dans cette hauteur fixe n'est pas affiché. Modifiez la hauteur fixe si rien n'est affiché. Si vous utilisez moins d'espace que la hauteur précisée, l'espace restant est comblé par un espace blanc. Vous pouvez ainsi afficher plusieurs éléments ayant une hauteur différente les uns à côté des autres.
- Contenu complet : précisez ici que vous souhaitez afficher tous les éléments disponibles à partir de la source. La hauteur est déterminée sur la base des éléments afin que tous puissent être insérés.
- Remplir : la hauteur est déterminée par l'espace disponible dans la colonne. Vous pouvez sélectionner cette option pour les seules bannières que vous intégrez dans une page. Vous ne pouvez pas la sélectionner pour des bannières dans une mise en page libre car aucun espace disponible ne peut être défini. Avec l'option Remplir, une bannière occupe tout l'espace disponible dans la colonne. La hauteur de colonne est déterminée par les autres éléments qui apparaissent dans la même ligne. Cela est, par exemple, utile si la bannière est insérée dans une ligne dont des éléments de hauteur variable sont insérés dans d'autres colonnes. La hauteur de la bannière est alors déterminée par l'autre élément.
- Spécifiez éventuellement les marges.
- Sélectionnez la case à cocher Restriction de langue si vous souhaitez que la bannière n'apparaisse que dans une langue spécifique sur un site.
- Cliquez sur : Adapter.
- Cliquez sur : Publier.
- Cliquez sur Oui à l'apparition du message.
|
Aller directement à |