Ajout d'une unité avec calcul
Vous pouvez configurer pour une unité que la superficie ou le volume est calculé au moment où vous ajoutez l'article à la commande. Vous disposez des deux méthodes de calcul suivantes :
- Deux facteurs (superficie)
Avec cette option, un calcul est effectué sur deux facteurs (la longueur et la largeur). Dans l'article, vous saisissez la longueur et la largeur préférentielles. Dans la ligne de la commande, vous saisissez le nombre et éventuellement une longueur et une largeur adaptées avec lesquelles Profit calcule ensuite la superficie.
- Trois facteurs (contenu)
Avec cette option, un calcul est effectué pour trois facteurs (longueur, largeur et hauteur). Dans l'article, vous saisissez les valeurs préférentielles, dans la ligne de la commande le nombre avec lequel Profit calcule ensuite le volume. Avec cette méthode aussi, vous pouvez encore modifier les valeurs de la longueur, de la largeur et de la hauteur dans la ligne de la commande.
Ajout d'une unité avec calcul :
- Allez vers : Gestion commerciale / Article / Configuration / Unité.
- Cliquez sur : Nouveau.
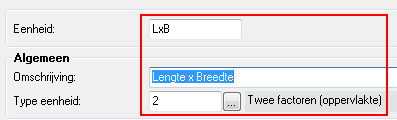
- Sous Unité, saisissez le code, par exemple LxL pour 'Longueur x Largeur'.
- Saisissez une Libellé détaillée.
- Sélectionnez sous Type d’unité quel calcul doit être appliqué à l'unité, Deux facteurs (superficie) ou Trois facteurs (contenu).
- Cliquez sur : Terminer.
Configurer pour l'article l'unité avec calcul comme unité de base :
- Allez vers : Gestion commerciale / Article / Article.
- Ouvrez les propriétés de l’article.
- Accédez à l'onglet : Unités par article.
- Cliquez sur l'action :Modifier unité de base .
- Sélectionnez la Nouvelle unité de base, dans notre exemple Lengte x Breedte.
- Cliquez sur : OK.
- Cliquez sur : Terminer.
- Accédez à l'onglet : Généralités des propriétés de l'article.
- Saisissez le chiffre 2 dans le champ Nombre de décimales si cela n'a pas encore été paramétré. Vous configurez ainsi la précision des champs Longueur et Largeur (que vous allez encore ajouter au lay-out de saisie). Avec une précision de 2 vous pouvez indiquer la Longueur et la Largeur en centièmes.
- Cliquez sur : OK.
Configuration de la longueur et la largeur préférentielles :
- Ouvrez les propriétés de l’article de nouveau.
- Accédez à l'onglet : Unités par article.
- Ouvrez les propriétés de la nouvelle unité de base. Dans notre exemple, il s'agit de LxB.
- Accédez à l'onglet : Echelle de commande pour configurer les dimensions préférentielles.
- Saisissez les champs Longueur préférentielle et Largeur préférentielle avec les dimensions (et éventuellementHauteur préférentielle s'il s'agit d'une unité avec calcul du volume). Les dimensions sont en mètres (1,00 est 1 mètre).
- Cliquez deux fois sur OK.
- Modifiez le prix de vente de l'article, par exemple via l'actionPrix/remise.
Modification du lay-out de saisie :
- Allez vers : Généralités / Gestion / Lay-out de saisie.
- Sélectionnez le lay-out de saisie pour la vente.
- Ajoutez les champs Longueur, Largeur et Hauteur au lay-out de saisie (de la Ligne champs), par exemple dans le lay-out de saisie de la commande de vente.
- Saisissez l'article dans la commande de vente et remplissez les champs Longueur et Largeur que vous venez d'ajouter. La superficie de la ligne ajoutée sera déduite du stock.
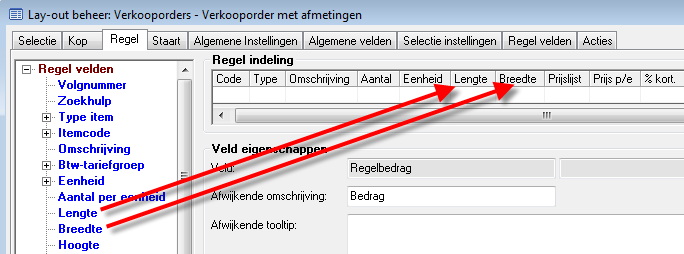
|
Aller directement à
|
