Configuration de l'en-tête et du pied d'un lay-out de saisie
L'en-tête et le pied d'une saisie contiennent des données générales. Lors de la saisie, vous complétez d'abord l'en-tête, ensuite les lignes de saisie et finalement le pied.
L'en-tête dans un lay-out de saisie n'est pas obligatoire et certains lay-out de saisie ne possèdent même pas d'en-tête. Vous effectuez l'entretien de l'entêté et du pied de page d'un lay-out de saisie de la même manière. L'en-tête et le pied de page d'un lay-out de saisie peuvent contenir plusieurs onglets. Vous pouvez placer sur un onglet aussi bien des champs que des illustrations.
Ajouter un onglet :
- Allez vers : Généralités / Gestion / Lay-out de saisie.
- Ouvrez le lay-out de saisie.
- Accédez à l'onglet : En-tête.
- Cliquez sur :
 .
.
- Saisissez le libellé .
- Cliquez sur : OK.
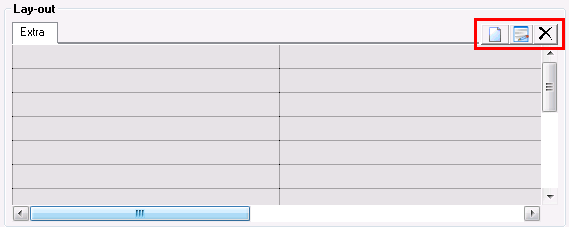
- Vous disposez maintenant des possibilités suivantes :
Modifier l'onglet :

Supprimer onglet :

- Ajoutez un onglet à un champ.
- Faites glisser le champ hors la liste des champs et placez-le dans l'onglet.
- Double-cliquez sur le champ dans la liste des champs.
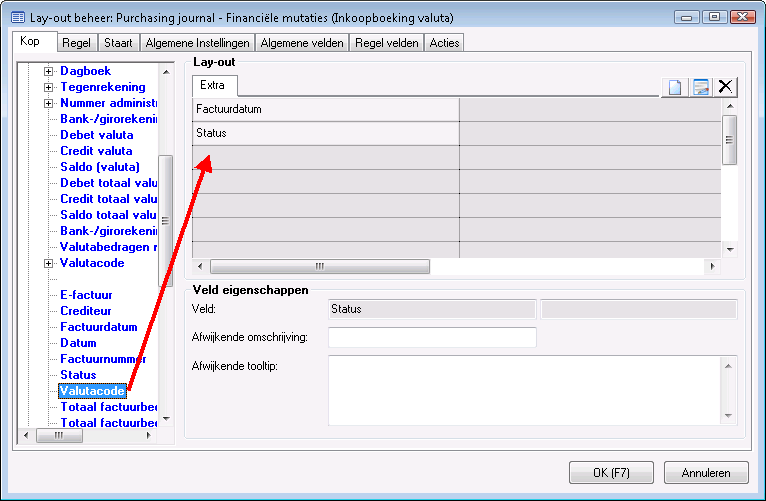
Modifier les propriétés de champ :
- Accédez à l'onglet :.
- Sélectionnez un champ.
- Le cas échéant, saisissez une description de champ divergente. Celle-ci est utilisée dans le lay-out de saisie à la place de la description par défaut.
- Le cas échéant, saisissez un tooltip divergent.
Vous saisissez un tooltip qui est applicable à l'organisation. L'utilisateur peut le consulter au cours de la saisie à l'aide de la touche F12 (pas dans AFAS Online).
Supprimer les champs dans l'en-tête et le pied de page :
- Sélectionnez dans l'onglet dans l'onglet.
- Appuyez sur : Supprimer.
Déplacer les champs dans l'onglet au niveau de l'en-tête et du pied de page :
- Sélectionnez dans l'onglet dans l'onglet.
- Faites glisser le champ avec la souris vers le bon emplacement.
