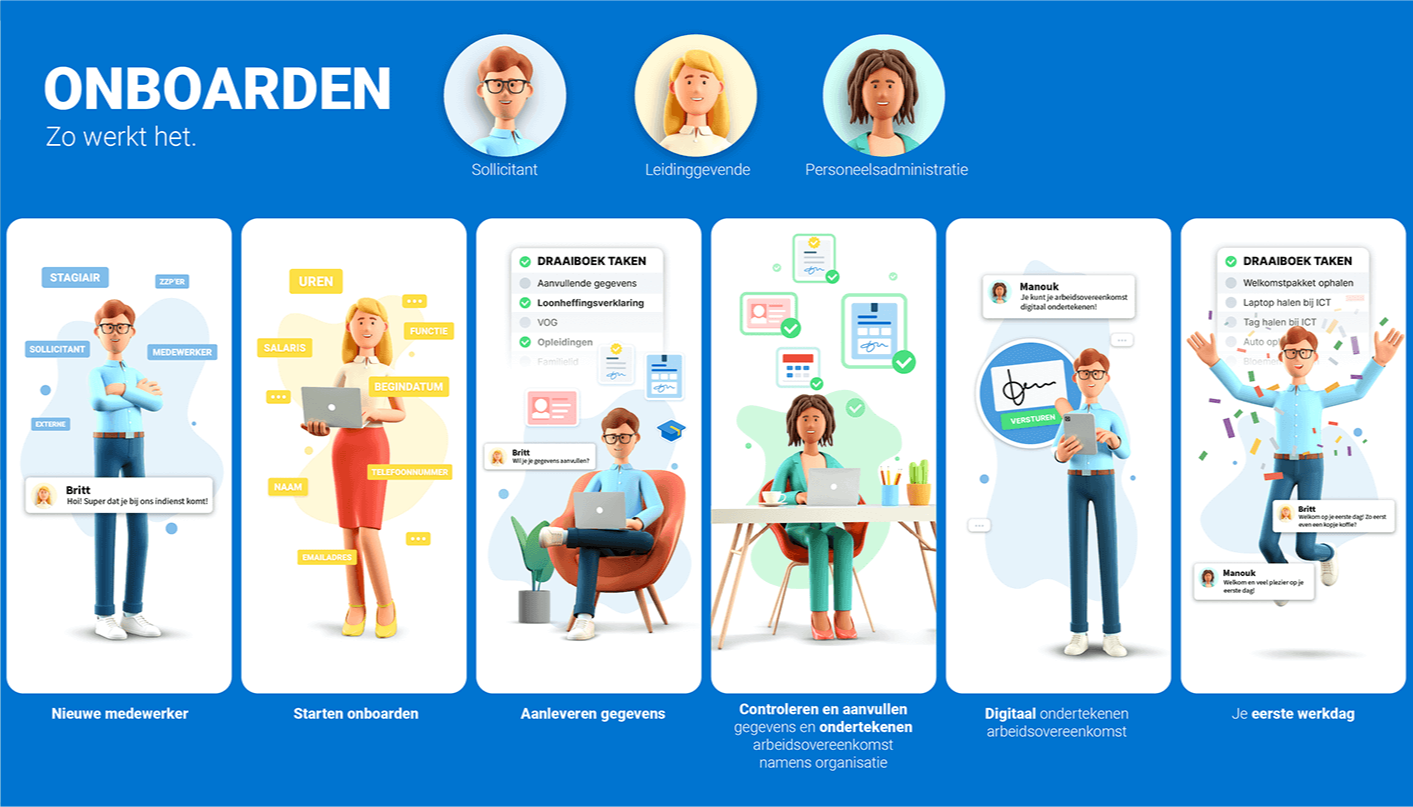Onboarden
Onboarden is het proces waarbij (nieuwe) medewerkers naadloos worden opgenomen in jouw organisatie. Dit belangrijke proces legt de basis voor het succes van zowel de medewerker als de organisatie. Door effectief te onboarden, voelt je nieuwe collega zicht snel thuis, terwijl jij slechts minimale inspanningen hoeft te leveren om het proces te voltooien.
Met de workflow Onboarden kun je eenvoudig nieuwe of terugkerende medewerkers in dienst nemen. Het uitvragen van aanvullende gegevens is volledig geïntegreerd in de workflow. Voor het uitvragen van aanvullende gegevens bij de sollicitant wordt gebruik gemaakt van draaiboeken. Met de draaiboeken kan de gebruiker vanuit de onboarden workflow gegevens uitvragen. De sollicitant krijgt dan (meerdere) taken voor het aanleveren van persoonsdocumenten, opleidingen en het vastleggen van familiegegevens.
Nadat je alle gegevens hebt ontvangen rond je het onboarden af en verwelkom je de nieuwe medewerker in je organisatie!
Let op:
Vanaf Profit 6 kun je geen gebruik meer maken van de workflows voor in dienst, herindienst en sollicitant in dienst. Daarom is het belangrijk dat je op tijd overstapt op onboarden!
Themapagina
Voor dit thema is een themapagina beschikbaar op de Klantportal. Op deze themapagina vind je ook veelgestelde vragen met antwoorden.
|
Inhoud |
Beschrijving
Met onboarden kan je verschillende processen starten waarbij een nieuw inkomstenverhouding benodigd is. De processen waar je onboarden voor kunt gebruiken zijn:
- Indienst melden
- Herindienst melden
- Sollicitant indienst melden
- Sollicitant herindienst melden
- Nevendienstverband aanmaken
- Nevendienstverband aanmaken + afsluiten
- Uit- en indienst melden dezelfde medewerker
Voor situaties waarin geen nieuw inkomstenverhouding benodigd is, denk aan contractverlenging, contractwijziging of functiewijziging, zijn er in Profit andere workflows beschikbaar.
Tijdens het onboarden wordt er altijd een sollicitant aangemaakt. Dit is nodig voor de autorisatie en voor de OutSite toegang om aanvullende gegevens aan te leveren. Na het afronden van het onboarden kan je de sollicitanten verwijderen.