View an imported bank statement
The Bank statements view displays the imported transaction files.
To view imported bank statements:
- Go to: Financial / Enter / Bank statement.
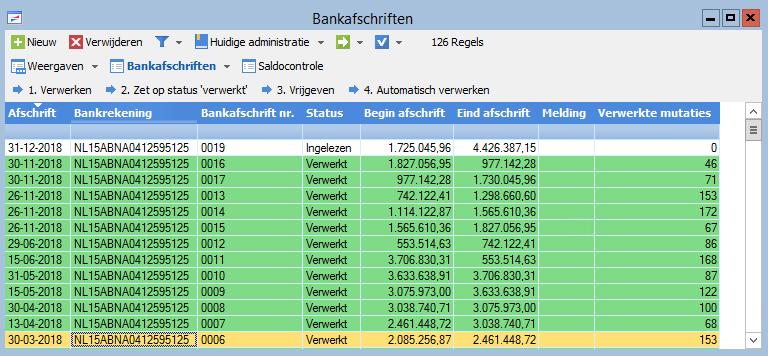
The 'No.' column contains the bank statement number assigned by the bank and displays the value 00000 if the bank does not provide a statement number in the bank statement.
During the import, the bank statement is given one of the following statuses:
- Loaded (white)
The statement lines have been imported, but are not journalised yet. Furthermore, the outstanding items have not been reconciled.
- Current (light blue)
The statement lines have been imported and are partially processed.
- Blocked (red)
The checking process during the import has detected an incorrect balance. The Message field displays the reason for blocking. Always check the blocked statement.
- Processed (green)
The bank statement has been journalised and reconciled in the financial administration.
- Loaded (white)
- Open the properties of the imported statement.
- Go to the tab: General.
The Message field displays the reason for blocking for the blocked statements.
- Go to the tab: Read bank file.
Here are the original statement lines. You cannot change these. Only the lines with a check mark in the Processed column have been journalised.
Checks are made during the import. Profit determines the status of the imported bank statement file depending on the result.
- The journal balance matches the opening balance in the file, all bank statement files have been processed. Status: Loaded.
- The journal balance does not match the opening balance in the file, all bank statement files have been processed. Status: Blocked.
- The journal balance is not the same as the opening balance in the file, bank statement files with the status Loaded and Current are present. The opening balance plus the balance of this non-processed bank statement matches the journal balance. Status: Loaded.
- The journal balance is the same as the opening balance in the file, bank statement files with the status Loaded or Current are present. The opening balance plus the balance of these unprocessed transactions does not match the journal balance. Status: Blocked.
- You import the file twice. Status: Blocked.
- You download the file for two consecutive days and import the most recent one first. Status Blocked
- You download the file for two non-consecutive days and import these in chronological order. You download a bank statement on Friday and import it. In the weekend € 100.00 is credited and then debited again. On Monday, you download a file with entries only for Monday. Status of the file for Monday: Loaded (notwithstanding the fact that the entries in the weekend are not included in the file). Profit does not detect that there is a ‘gap’ between two bank statements in which entries have been made that match each other (for example. a deposit and at the same time a transfer to a different account).
- You add an entry manually using the journal. After this, you (or a colleague) import the bank statement. This contains the same entry. Status: Blocked. You can prevent this error by indicating that manual entry on the ledger account is allowed for the ledger account that is linked to the bank journal.
Blocked lines are displayed in red. The Message field displays the reason for blocking. Check the blocked bank statements.
You can find more information about checking blocked bank statements in the KnowledgeBase.
