View positions
There are several ways you can display the position budget and occupancy.
|
Contents |
View positions per position
You can view the positions per position.
To view the positions per position:
- Go to: HR / Organisation / Position management.
- Open the view::
- Positions
View featuring all positions. Budget and occupancy are not displayed.
- Positions (current)
View of all positions that have a budget recorded for the current date.
The Difference (excl.) column takes into account all employees for which the End date contract has been entered, but not the Employment end date. Employees who do not yet have a subsequent contract, are not included. If you do want to include these employees, you can add FTE outflow (without determined time) to the view.
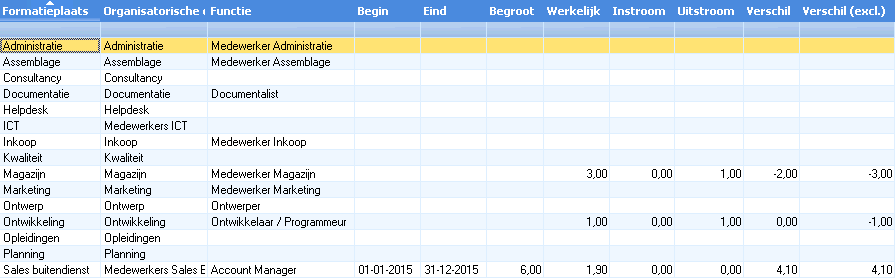
- Positions
- Click on the action: Overview position budget.
Profit shows all position budget lines, regardless of the date. You cannot change, add or delete any data in this view, but this view is suitable for export or analysis.
View positions from the organisation chart
You can view positions from the organisation chart. For each organisational unit you can see all the positions that are linked to the relevant organisational unit. You cannot change the properties of a position. You can, however, change the position budget.
To view positions from the organisation chart:
- Go to: HR / Organisation / Organisation chart.
- Open the properties of the organisation chart.
- Right-click on the organisational unit.
- Open the properties of the organisational unit.
- Go to the tab: Positions.
Profit displays the position based on the Reference date of the organisation chart. For this reason Profit does not display position lines that, with regard to the reference date, are in the past or in the future.
View positions from reports
You can use the following report to view the positions:
- Positions (Profit)
This report takes into account the position allocation you have specified for this employee.
|
Directly to |
