Maintain a banner theme
You can change the colour of the text and the background colour of the banner. You can also specify that you want to display a border around the banner.
|
Contents |
Theme banner list
For the banner you present as a list, there are various ways to set the text colour.
In this example, we change the banner of the demo site. If you start this site, the banner list appears as follows:

To change a theme banner list:
 Log on and start Site management.
Log on and start Site management.- Click on: Themes.
- Select the theme.
You can now immediately edit the theme.
- Click on: Banner.
- Click on: List banner.
- Select the Underline check box if you want to underline all the text in the list.
- Select a value for Normal text colour, Emphasis text colour and Extra emphasis text colour.
To do so, click the colour box after the text you want to change:
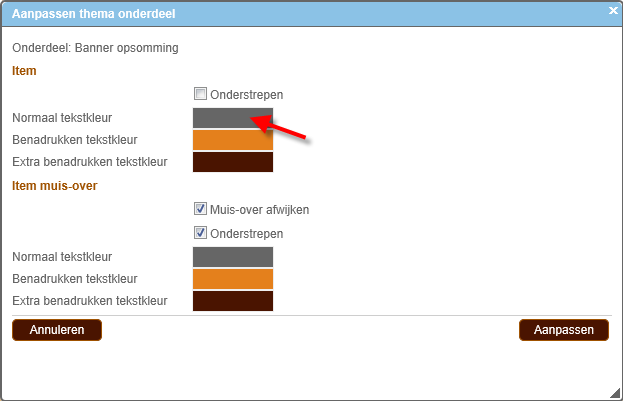
A screen is now displayed with the colour set you set up in the theme.
- Select the colour.
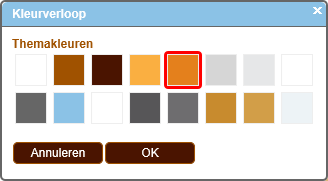
- Click on: OK.
You can set up the system so that the text colour changes if a visitor hovers over the list with the mouse.
- Select another colour for Normal text colour under Hover over item:
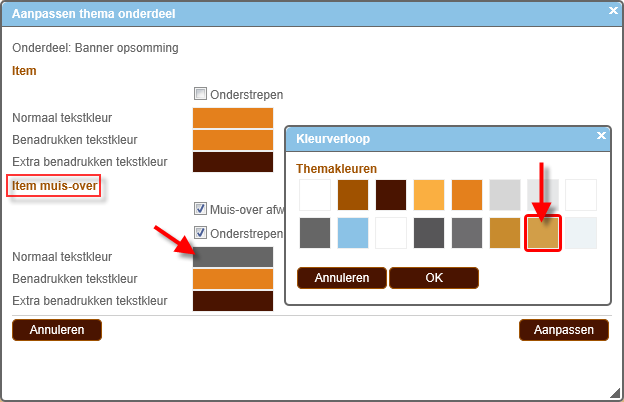
- Click on: OK.
- Click on: Modify.
- Click on: Publish.
The result looks as follows:

Note:
The title of the banner has a different colour because this is not banner text but only a header text. You set the style of the header texts under Text.
Theme banner buttons
For the banner you present as Buttons, you can set the text colour, the background colour and the outline in various ways.
In this example, we change the banner of the demo site. If you start this site, the banner list appears as follows:
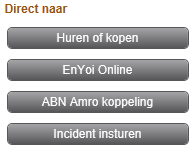
To change theme banner buttons:
 Log on and start Site management.
Log on and start Site management.- Click on: Themes.
- Select the theme.
You can now immediately edit the theme.
- Click on: Banner.
- Click on: Button banner.
You now open the Change theme part screen.
- Select a value for Border.
- Select a value for Angles.
- Select a value for Text colour.
- Select a value for Background colour.
- Select a value for Outline.
In this example, you set up the following:
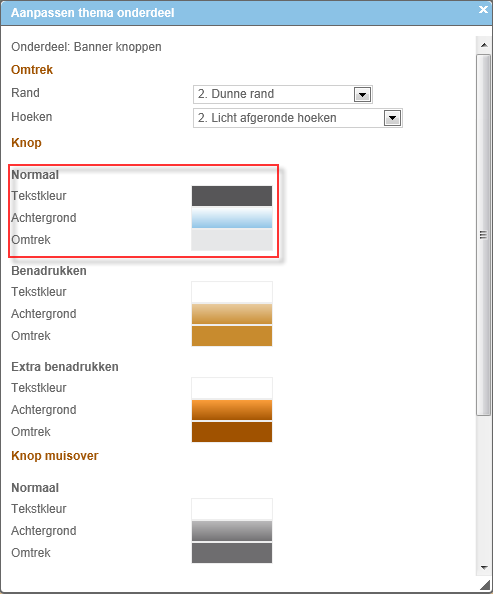
- Click on: Modify.
The result looks as follows:
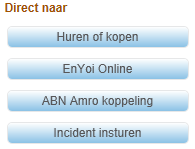
Theme banner drop-down list
For the banner you present as Drop-down list, you can set the text colour and the background in various ways.
In this example, we change the style of the banner. This banner first looks as follows:

To adjust the theme banner drop-down list:
 Log on and start Site management.
Log on and start Site management.- Click on: Themes.
- Select the theme.
You can now immediately edit the theme.
- Click on: Banner.
- Click on: List box banner.
- Select a value for Text colour under Keuzebox.
- Select a value for Background.
- Select a value for Border, Angles and Colour in the Selection Box.
- Repeat these steps for the Drop-down list and the Text colour of the selection.
In this example, you set up the following:
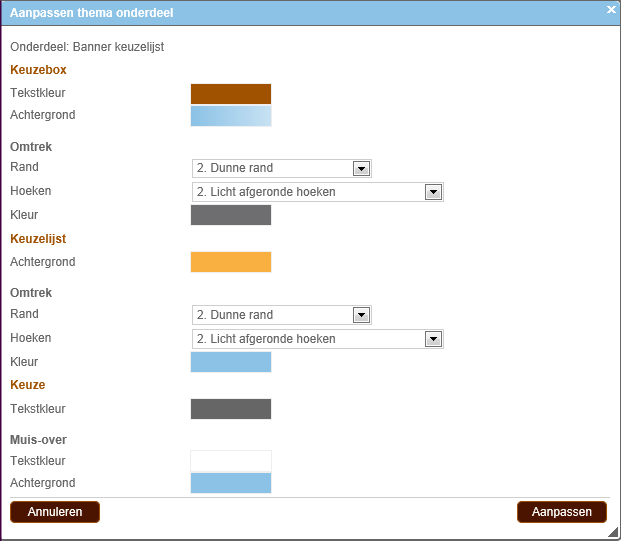
- Click on: Modify.
- Click on: Publish.
The result looks as follows:

|
Directly to
|

