Enter hours per line using InSite
You can enter actual costing (hours) using InSite. You do this using the Actual costing per line function. This function is also available in Profit Windows.
Note:
If you do not have Profit Projecten, then Enter hours is handled using Declarations. In this case, please read the Approve declarations (without Profit Projects) topic.
To enter hours using InSite:
- Open the site.
- Log on with your user name and password.
- Click on: .
InSite may have been configured differently for you, in which case the description of the menu item may deviate.
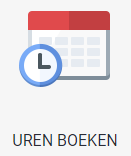
- Click on: Enter hours.
- Select the Actual costing per line Web (Profit) entry layout.
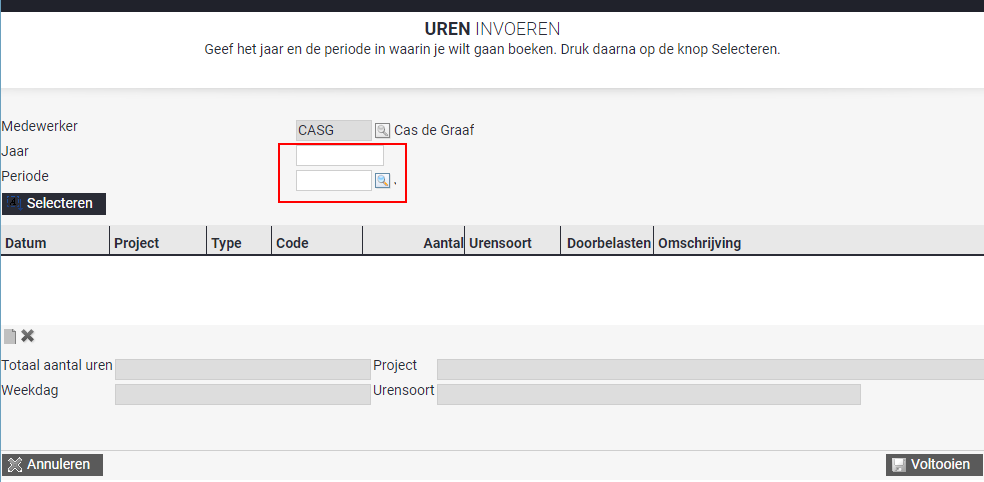
Profit automatically enters the user logged on in Employee. You cannot change this.
- Enter a value in Year.
- Enter a value in Period.
- Click on the action: F5. Select.
If lines have been entered previously for the combination of employee, financial year and period, the entry window shows these existing lines. At the bottom of the entry program you see the total number of hours entered for each day, if you have included this field in the entry layout.
- Complete the entry line.
You can leave the default text in the Description field unchanged or you can change it.
You can use Attachment, for example to link a scanned document/declaration.
Note:
The maximum file size for attachments in InSite is 30 MB.
- After you have completed the last field of the line, you can immediately enter the next line.
While processing a work type line, Profit checks if this line matches an existing validity combination. If it does not, you are notified of this. In this case start by changing the specified values in the entry line to make it match a validity combination.
- Click on the action:Leave balance if you want to retrieve the leave balance when making an entry. This is only possible if you are using Profit HR.
- Click on the action:Close period if you want to close the period.
If you have closed the period and you still need to enter hours, then you can first use the Release period action.
- Click on: Finish.
The entry layout header is active again.
- You can close the window by opening another menu.
|
Directly to |
