Enter hours per week using InSite
You can also enter the actual costing (hours) per week using InSite. You do this using the Actual costing per week function. This function is also available in Profit Windows.
You use this function if you usually enter hours and work with fixed rates. In that case, ‘matrix entries per week' can be much more user-friendly and faster.
Before you can use the Uren boeken per week function, you first have to configure this functionality.
To enter hours per week using InSite:
- Open the site.
- Log on with your user name and password.
- Click on: OK.
- Click on: Employee or click on Projects.
InSite may have been configured differently for you, in which case the description of the menu item may deviate.
- Select the entry layout Uren boeken per week InSite.
- Select the employee.
Based on the system date and the period table, Profit automatically enters the financial year and the period.
- Select a different period if you want to enter in another period.
If you select a closed period, you receive the following message: Period is closed. Choose another period or process this period.
- Click on the action: F5. Select.
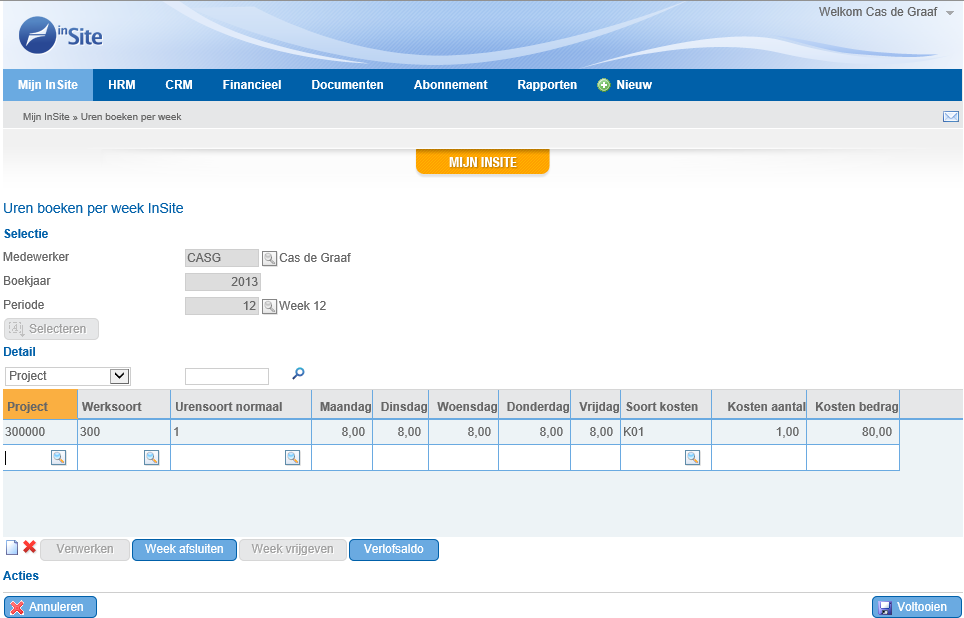
If lines have been entered previously for the combination of employee, financial year and period, the entry window shows these existing lines. At the bottom of the entry program you see the total number of hours entered for each day, if you have included this field in the entry layout.
- Complete the entry line.
- After you have completed the last field of the line, you can immediately enter the next line.
While processing a work type line, Profit checks if this line matches an existing validity combination. If it does not, you are notified of this. In this case start by changing the specified values in the entry line to make it match a validity combination.
- Click on the Close week action if you want to close the week.
Click on the Release week action to release a closed week for an employee. You can then once again add entries in that week.
- Click on: Finish.
The entry layout header is active again.
- Click on: Cancel.
See also
|
Directly to |
