Add a project invoice manually
In addition to the invoices that have been generated automatically on a cost-plus basis, you can also invoice manually in Profit Projects. These invoices do not refer to the actual costing entered, but to other items that you want to charge. This way, you can charge random items on the invoice. The invoice lines can refer to a project, and are in that case included in the project result.
If the manual invoices have not yet been carried forward to the financial administration, they can still be changed.
For automatic invoicing, you can specify if these can be changed manually. This is only possible if the invoices have not yet been carried forward.
|
Contents |
Add a project invoice manually
You can add a project invoice manually.
To add a project invoice manually:
- Go to: Projects / Invoicing / Invoices.
- Click on: New.
- Select the entry layout..
- Select the sales contact.
- Enter the invoice date that you want to print on the invoice.
Profit proposes the discount percentage in Percentage payment discount; this is the percentage that was entered as payment discount for the sales contact. However, you can change this percentage here. The discount is only calculated on the invoice if the invoicing settings of Profit Projects specify that the discount should be used.
Profit proposes the discount percentage in Percentage invoice discount; this is the percentage that was entered as invoice discount for the sales contact. However, you can change this percentage here. However, the discount is only calculated on the invoice if the invoicing settings of Profit Projects specify that the discount should be used.
- Enter the invoice line.
- First select the item type, for example Article or Work type, and then enter the item code.
The sub-total is determined by totalling the preceding lines until the beginning or until the previous sub-total!
Note:
If you use the integration between Profit Projects and Profit Logistics, you cannot use manual invoices to enter an article for which the stock is tracked. If you enter such an article, you are notified by Profit. In that case, you have to add a counter/direct invoice, which is a combination of a packing slip and an invoice.
- Select the project in which the debtor you are creating the invoice for is entered as the debtor. You can also add an invoice line without a project number, if the line does not refer to an existing project.
- Enter the quantity in Number of units.
Enter a negative quantity, so preceded by a minus sign, if you want to create a credit line on the invoice.
- Enter the price per unit.
Profit automatically calculates the amount to be invoiced for the invoice line based on the quantity and the sales price. Profit proposes the sales price on the basis of the sales rates, if they have been added.
- Enter a line discount percentage if you want Profit to deduct this discount directly from the line amount calculated.
- Go to Description and enter the description that has to be printed for the invoice line.
If you have entered a work type, the description for the work type is suggested, but it can be changed. The maximum length of the description is 50 characters.
Note:
In manual invoicing, any validity combinations that may have been set are not taken into account. Profit only uses these when the actual costing is entered. This means that every combination of project and work type is allowed here.
- Click on: Finish.
If you do not print the invoices now, you can do so later on using the Output action in the Invoices view.
Manually add a project invoice for multiple administrations
If you work with multiple financial administrations, select the correct administration when you add a project invoice. You have to configure this in the project invoice entry layout for working with multiple administrations.
Profit uses a hierarchy to determine the correct Administration for printing and journalising the invoice:
Profit first checks the header of the entry layout, followed by the project, the project group, the default sales contact profile and the invoicing setting respectively.
To manually add a project invoice to an administration:
- Go to: Projects / Invoicing / Invoices.
- Click on: New.
- Select the entry layout..
- Select the sales contact.
- Select the administration.
- Select a project.
- Complete the remaining fields. the header of the entry layout.
- Enter the invoice line.
- Click on: Finish.
Send a project invoice to a deviating contact person
When adding an invoice, you can select a deviating contact person. To do so, you must have added the Deviating contact field to the project invoice entry layout.
To send a project invoice to a deviating contact person:
- Go to: Projects / Invoicing / Invoices.
- Click on: New.
- Select the entry layout..
- Enter data in the header of the entry layout.
- Select the deviating contact person in Deviating contact.
Here, you can select the contact person of the debtor. If in the debtor data you have specified that you invoice another debtor (in the Invoice to field), you can select the contact persons of that Invoice to debtor as the Deviating contact for a sales invoice.
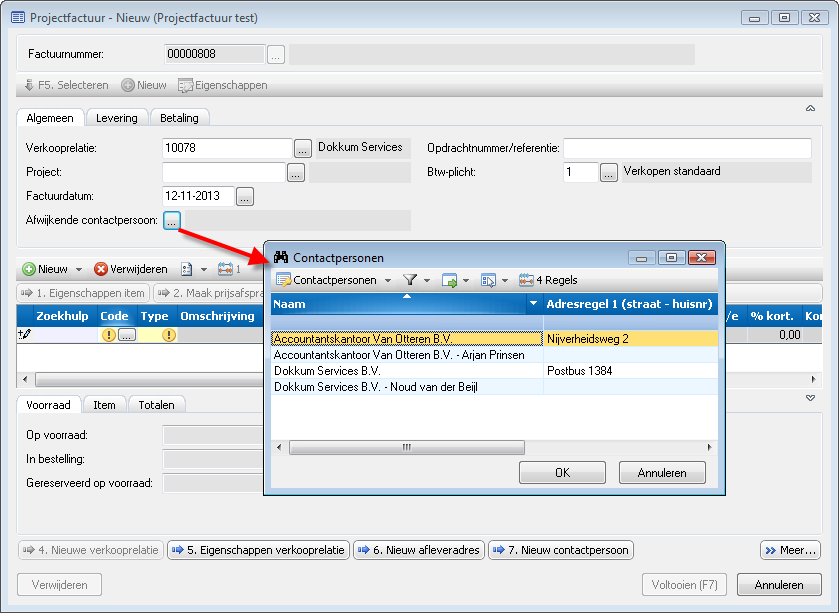
In this example the debtor Accountantskantoor Van Otteren B.V. is specified in the Invoice to field in the data for the debtor Dokkum Services B.V..
- Enter the invoice line(s).
- Click on: Finish.
