Profit Calendar layout
This topic is a comment on the layout of Profit Calendar.
To view the Profit Calendar layout:
- Start Profit Windows.
- Go to: General / Calendar / Calendar.
Profit Calendar comprises the following components (see the numbers in the image):
- Overview per day/week/working week
- Calendar
- Users calendars
Select the check boxes for the calendars you want to display. You can only deselect My calendar if you have selected at least one other calendar.
- Location calendars
Select the check box for the location you want to display.
- Appointment types
Select the check box for the appointment you want to display.
- Views
- Notifications guest
The notifications for appointments to which you have been invited. If you select an appointment, you can use the actions to accept or decline it. In addition you can synchronise appointments with Microsoft Outlook.
- Notifications owner
Notifications for appointments that you own.
- Calendar planning
You can place dossier items in the calendar.
- Dossier
View with all dossier items for which the user is authorised.
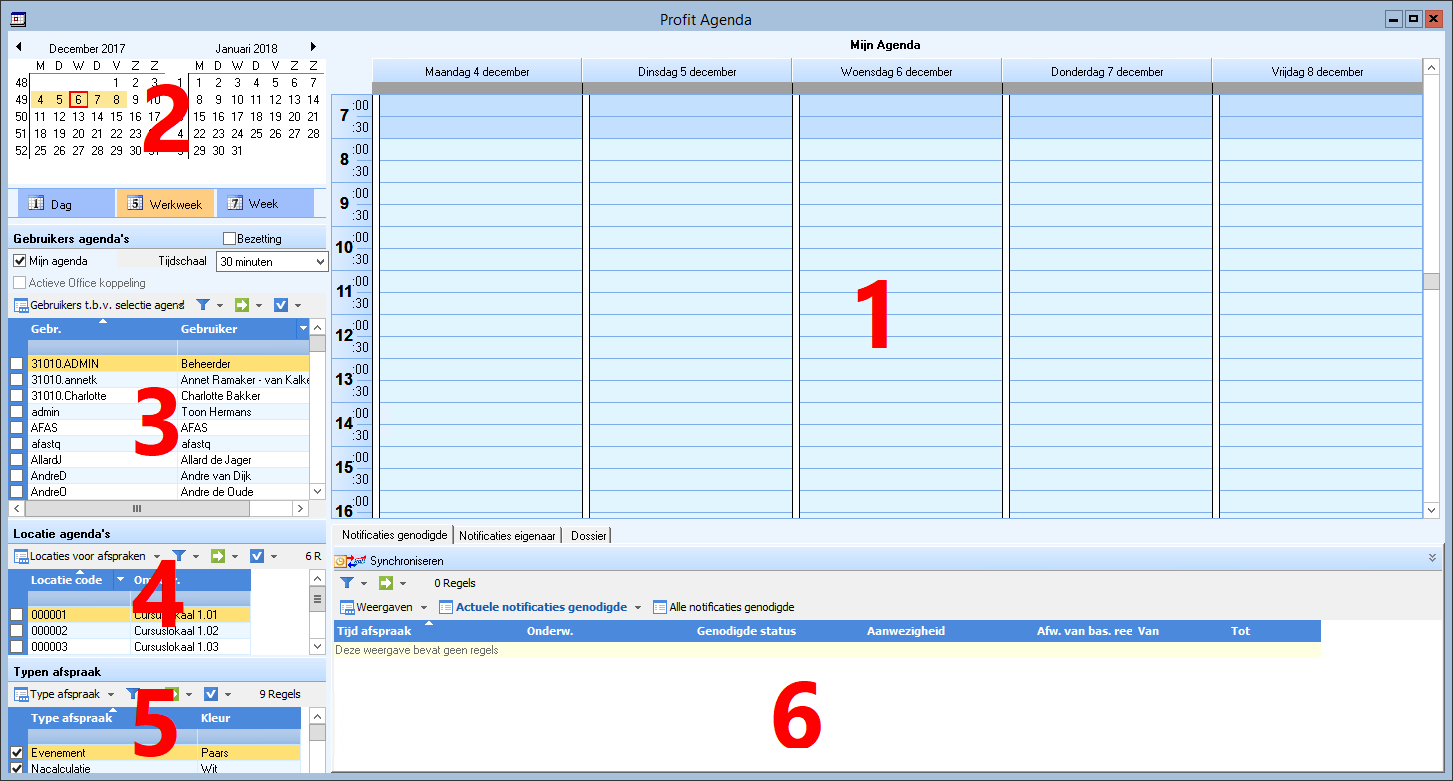
- Notifications guest
Depending on the appointment type, appointments are shown in various colours. Examples of appointment types include Course, Meeting, Leave, etc.
The icons represent the properties of an appointment.
Icon |
Comment |
|---|---|
|
A location is known for the appointment. |
|
The appointment has been recorded in Microsoft Outlook and placed in Profit Calendar via synchronisation. Select the Active Office link check box if Profit also has to show appointments from Microsoft Outlook in Profit Calendar. Of course, this can only be done if Microsoft Outlook is linked. |
|
All invitees have accepted the appointment. |
|
Not all invitees have accepted the appointment yet. |
|
This appointment is part of a recurring appointment. |
|
This appointment was part of a recurring appointment, but was moved for one time only. |
|
Directly to |
