Custom configuration
Profit is a general, generic ERP solution with which many organisations can manage and control their administrative processes. AFAS does not provide customised solutions, but you can easily tailor Profit to your own organisation and processes using tables, fields and tabs you define yourself. You integrate these issues fully into the database, as a result of which you can also authorise them and, for example, use them in alerts, views and reports.
Profit has several forms of custom configuration. Before you start the configuration, determine which form is the most suitable for your organisation.
Video
Description
Profit has several forms of custom configuration. Before you start the configuration, determine which form is the most suitable to realise the solution you require.
Expand existing functions (tables)
You use existing Profit functionality, but this does not allow you to register all the required data. The Management tool allows you to add custom fields to a large number of files in Profit. If you add custom fields to a certain file, they are immediately available in the corresponding function.
Custom configuration which uses existing tables has two variations:
- Custom fields
You add your own fields to a certain function. You place these on a separate tab.
- Custom contact files
You add a table, which you link to persons or organisations, and possibly to derived types, such as purchase and sales contacts. This table has its own tab in the properties, to which you can add lines of data. This allows you to track a history of the data.
Extended example
From now on, you want to register the following data per organisation: 'Date of next visit' and 'Promotional gift Y/N'. For this you add a 'Prospect' tab on which you place these details.
In addition, you want to track a history of the promotional gifts issued per organisation. For this you use a custom contact file. You add a 'Promotional gift' tab with a view (list) which contains promotional gifts.
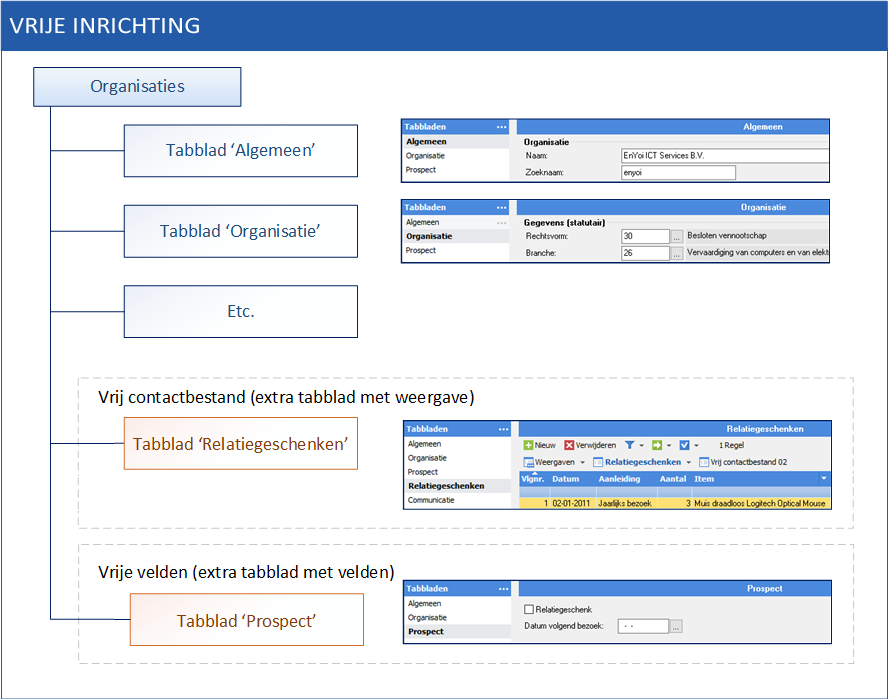
Add new table
For data without any relation to default Profit functionality, you can use a general custom file. A general custom file is not linked to any other table in Profit. You can determine for yourself which fields this table contains. You can use a general custom file, for example, for a list of publications present in your organisation, the cleaning schedule of your building, the update schedule of Profit, etc.
Note:
In Profit you have 1 general file and 1 custom contact file in every environment by default. With the Enterprise tools module, this can be expanded to 10 general custom files and 20 custom contact files.
You manage the custom configuration in the Management tool, with one exception: the activation of custom files and custom contact files is included in the environment properties.
The custom configuration is part of the environment in which you recorded it. This means that, when creating a new environment, the custom configuration recorded in another environment is not automatically available to you.
Procedure
- Change or import custom table
Profit contains custom tables, to which you can add values yourself.
- Custom configuration with fields and tabs
You add your own tabs and fields to Profit.
- Custom contact files
A custom contact file is an extra table under an organisation, person or a type thereof (such as a debtor). In a custom contact file you can track a history, such as timesheets of temporary staff, a kilometre administration, a list of promotional gifts provided, etc.
- General custom file
A general custom file is a table that is not linked to any other table in Profit. You can determine for yourself which fields this table contains. You can use a general custom file, for example, for a list of publications present in your organisation, the cleaning schedule of your building, the update schedule of Profit, etc.
- Change labels of Profit fields
You can change labels (descriptions) of Profit fields. This applies both to labels in property windows and in views. You can also change the tooltip. A tooltip is the text that appears when the user presses F12 (the F12 key is not supported in AFAS Online).
