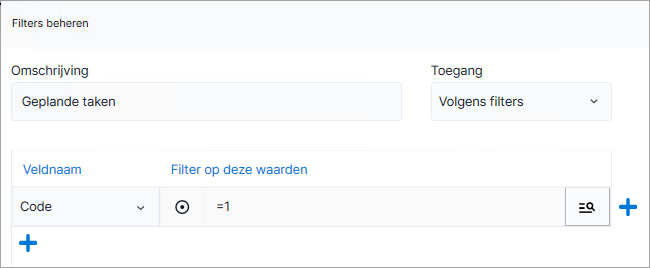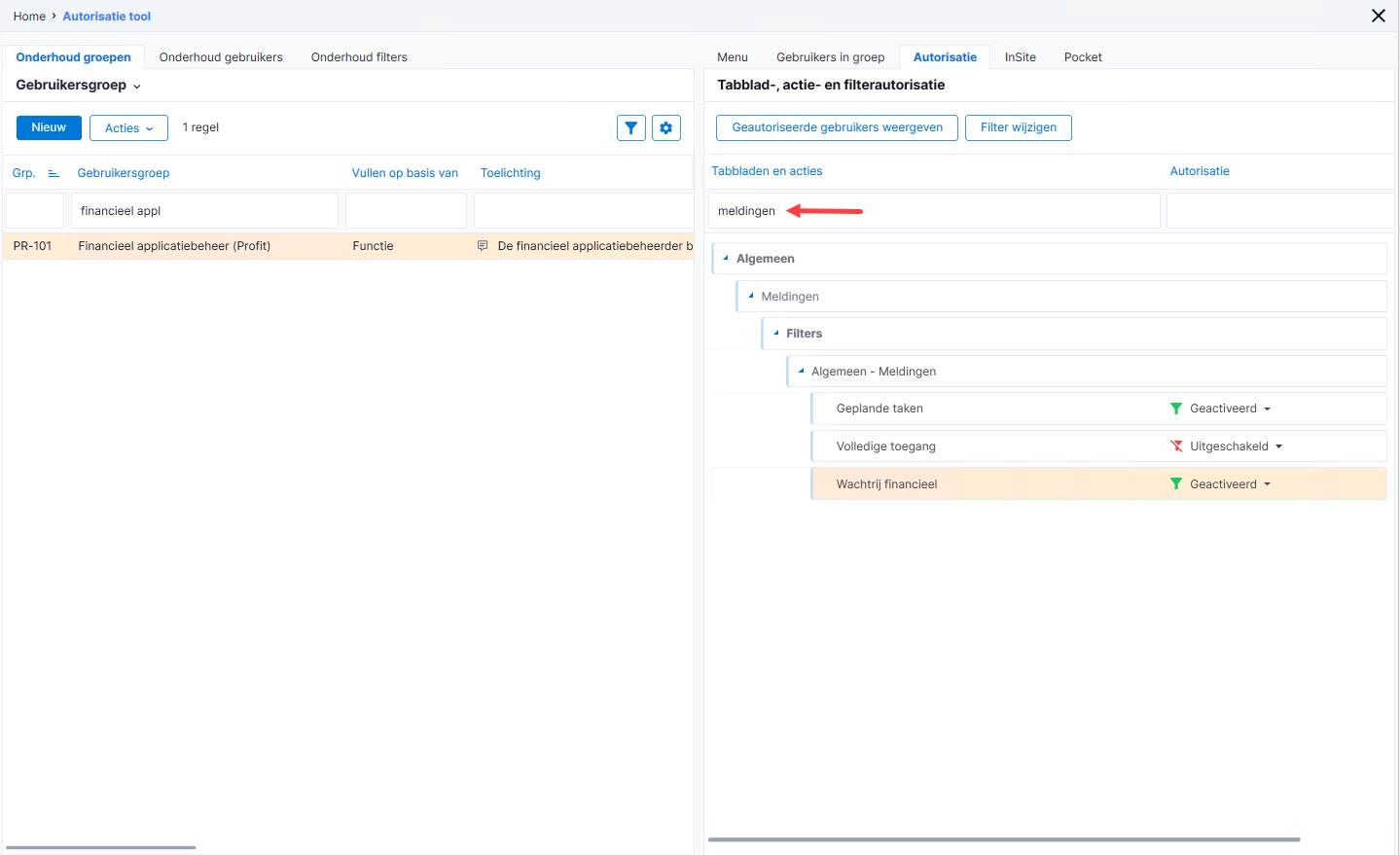Profit Home (Spotlight, meldingen, favorieten en historie)
Profit Home is jouw gepersonaliseerde startpagina in Profit, met meldingen, favoriete menu-items en de historie van menu-items die je eerder hebt gebruikt.
Bovenaan staat de naam (roepnaam + achternaam) van de ingelogde gebruiker, dit is de naam die in CRM is vastgelegd. Je kunt de presentatie hiervan niet wijzigen.
Onderaan zie je de huidige AFAS Status. Klik op de status om afasstatus.nl te openen (je moet hiervoor het PCC geïnstalleer hebben en het PCC moet gekoppeld zijn aan je omgeving).
|
Inhoud |
Hoe bereik je Profit Home
Profit Home wordt standaard getoond na openen van een omgeving. Je hebt allerlei belangrijke zaken dus direct in beeld. Als je een functie hebt gestart, is Profit Home niet meer zichtbaar, maar je tovert Profit Home in een handomdraai weer tevoorschijn:
- Druk op de sneltoets Ctrl+T.
- Klik op het AFAS Profit logo linksboven.
- Klik op Profit Home in het menu.
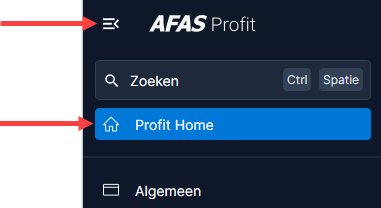
- Klik op + in de werkbalk bovenaan.

Functie zoeken en starten via Spotlight
Je kunt snel een functie zoeken en starten via Spotlight.
Een functie zoeken en starten
- Klik in het zoekveld van Spotlight. Je vindt dit als volgt:
- Op Profit Home.
- Via de toetsencombinatie Ctrl+Spatie.
- Via het zoekveld in het menu.
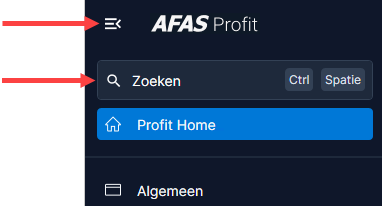
- Vul een deel van de naam van de functie in.
- Klik op de functie. Je ziet alleen functies waarvoor je geautoriseerd bent.
Zie ook:
Meldingen
Op Profit Home zie je standaard meldingen m.b.t. de volgende onderdelen. Hierdoor wordt je proactief geïnformeerd en hoef je de functies niet apart te starten.
- Payroll Auditor
- Finance Auditor
- Geplande taak
- Wachtrij (Algemeen, CRM; HRM; Financieel, Ordermanagement, Abonnementen, Projecten)
- Via Profit verzonden E-mail
Meldingen raadplegen:
Klik op een melding om de bijbehorende functie te raadplegen. Je ziet alleen meldingen waarvoor je geautoriseerd bent (zie hieronder bij Meldingen autoriseren).
Als je de muis op een melding plaatst, kun je deze ook wegklikken als zijnde gelezen. De melding verdwijnt dan uit de lijst. Dit werkt voor alle meldingen behalve de Finance Auditor.
Bij elke melding wordt ook het aantal vermeld. Dit wordt als volgt bepaald:
- Je ziet de aantallen van de laatste twee weken. Als je een melding wegklikt als zijnde gelezen, wordt de teller weer op nul gezet, en begint het tellen opnieuw als er weer een melding is.
- Het aantal bij Finance Auditor is altijd het actuele aantal meldingen, de termijn van twee weken geldt hier niet.
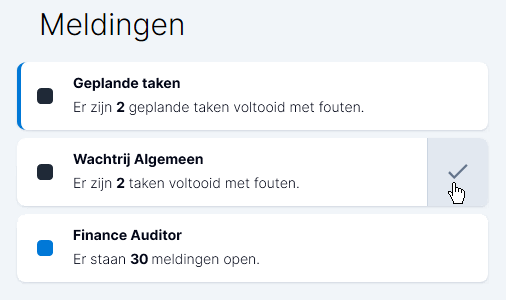
Wanneer zie je bepaalde meldingen niet:
- Je bent niet geautoriseerd voor het bijbehorende menu-item.
- Er zijn op dit moment geen meldingen.
Meldingen autoriseren:
Er zijn twee manieren om meldingen te autoriseren:
 Autorisatie op basis van menu-items
Autorisatie op basis van menu-items
 Autorisatie op basis van filters
Autorisatie op basis van filters
Favorietenmenu indelen
Maak je persoonlijke favorietenmenu, zodat je belangrijke functies makkelijk kunt starten. Je maakt eerst de groepen aan en dan plaats je menu-items in de groepen. Je vindt de favorieten op Profit Home.
Let op:
Uit gebruikerservaringen is gebleken dat het favorietenmenu soms niet getoond wordt bij een specifieke gebruiker, terwijl andere gebruikers dit problem niet hebben.
Is bij jou het favorietenmenu verdwenen? Sluit dan Profit geforceerd af, zie hier de stappen. Als je Profit opnieuw opstart, dan moet het probleem verholpen zijn. Mocht het probleem zich snel opnieuw voordoen, stuur dan een incident in bij AFAS Support.
De favorieten staan ook onderaan links, onder de hoofdmenu-keuzen. Je kunt de favorieten hier niet onderhouden, dit doe je altijd via Profit Home.
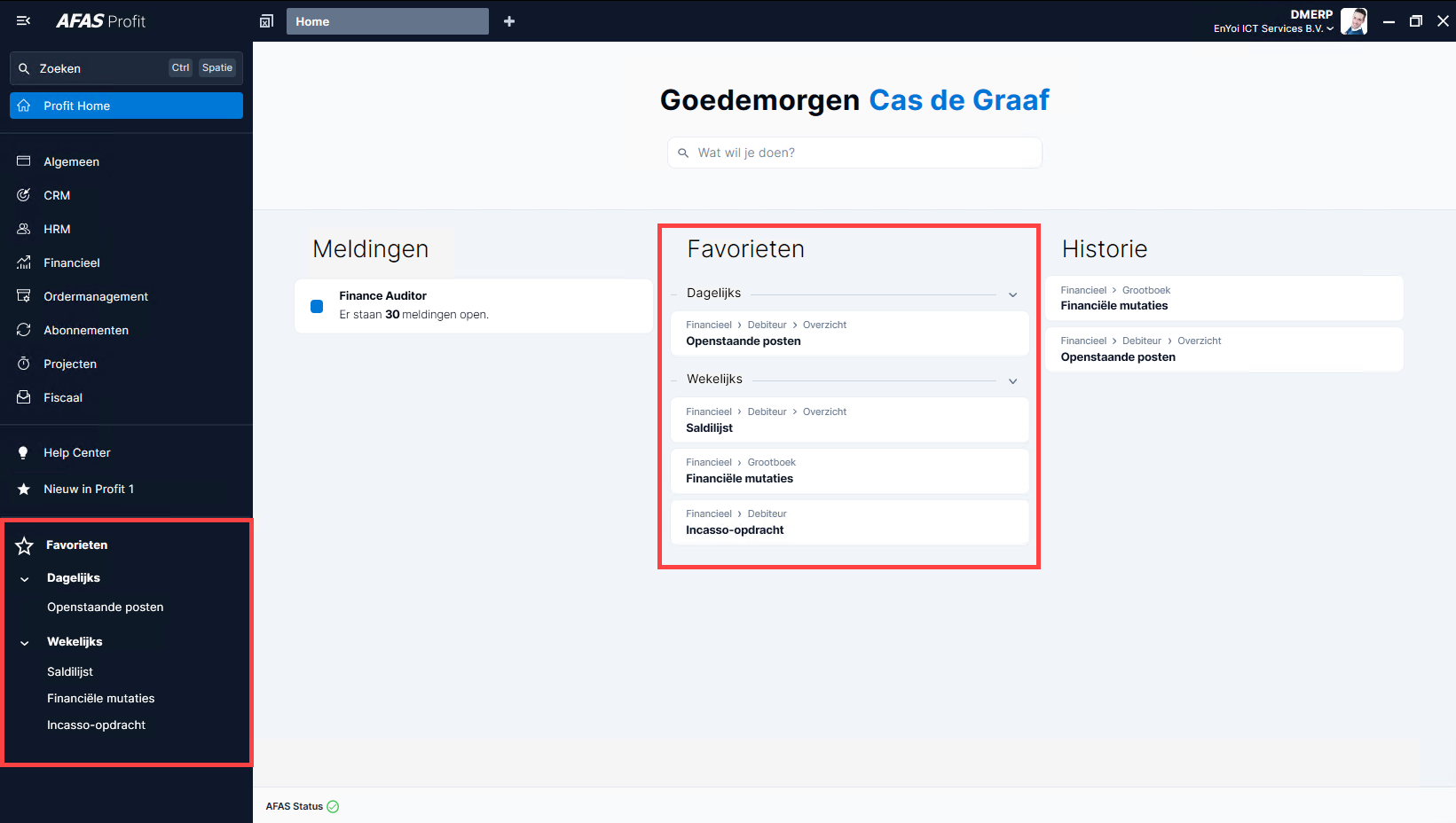
Groepen aanmaken:
Plaats de muis op de titel Favorieten en maakt de groepen aan.
Menu-item in groep plaatsen:
Dit kan op twee manieren:
- Via het menu
Klik met de rechtermuisknop op het menu-item en klik op de gewenste groep.
- Via het onderdeel Favorieten
Open Profit Home. Klik met de rechtermuisknop op het menu-item onder de titel Favorieten en klik op de gewenste groep.
Groep verwijderen:
Je kunt een groep verwijderen, hierdoor verwijder je ook alle favorieten in de groep.
- Ga naar Profit Home.
- Plaats de cursus naast de kop Favorieten en klik op het potloodje.
- Klik op het prullenbakje naar de te verwijderen favoriet.
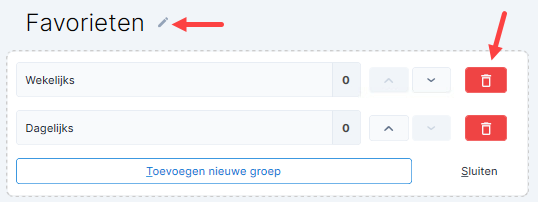
Favoriet uit groep verwijderen:
Klik met de rechtermuisknop op het menu-item. Je ziet aan het gele sterretje aan welke groep dit is toegevoegd. Klik op het sterretje om het menu-item uit de groep te halen.
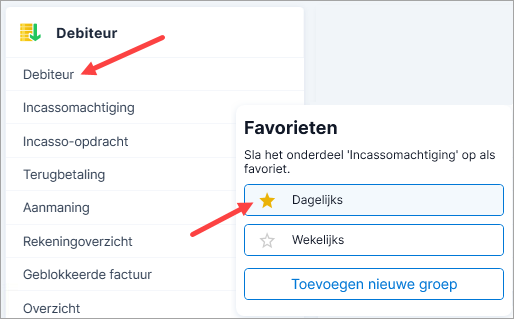
Historiemenu
Het onderdeel Historie bevat de laatstgekozen functies. In de praktijk bevat dit menu de functies die je vaak gebruikt. Klik op de gewenste functie om deze te starten.
Als de historie te lang wordt, kun je deze wissen. Plaats de rechtermuisknop op de titel Historie en klik op het prullenbakje.
Credits
|
In dit artikel is gave nieuwe functionaliteit verwerkt die beschikbaar is vanaf Profit 4. |
Credits? Kan ik hier zien hoeveel credits ik nog heb?
Nou, zo erg is het gelukkig niet. De collega's van Product Development zetten zichzelf met de keuze Credits in het zonnetje. En het AFAS-muziekje krijg je er gratis bij.
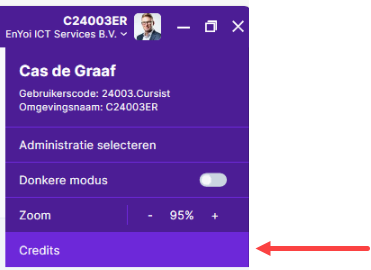
|
Direct naar
|