Boekingslay-out kop en voet inrichten
De kop- en voet van een boeking bevatten algemene gegevens. Bij het boeken vul je eerst de kop en daarna de boekingsregels. De voet bevat over het algemeen informatievelden, maar kan ook in te vullen velden bevatten.
De kop in een boekingslay-out is niet verplicht, in sommige boekingslay-outs is ook geen kop aanwezig. Je onderhoudt de kop en de staart van een boekingslay-out op dezelfde manier. De kop en staart kunnen elk meerdere tabbladen bevatten. Je kunt op een tabblad zowel velden als afbeeldingen plaatsen.
|
Inhoud |
Beschrijving
Er is een verschil tussen de indeling/presentatie die je ziet als je een boekingslay-out gebruikt en de indeling bij het inrichten van de boekingslay-out.
- Hieronder zie je een voorbeeld van een boekingslay-out bij het maken van een boeking, in dit geval een balie-/directfactuur. De kop bestaan uit meerdere tabbladen en op elk tabblad heb je diverse kolommen met velden. De tabbladen staan NAAST elkaar.
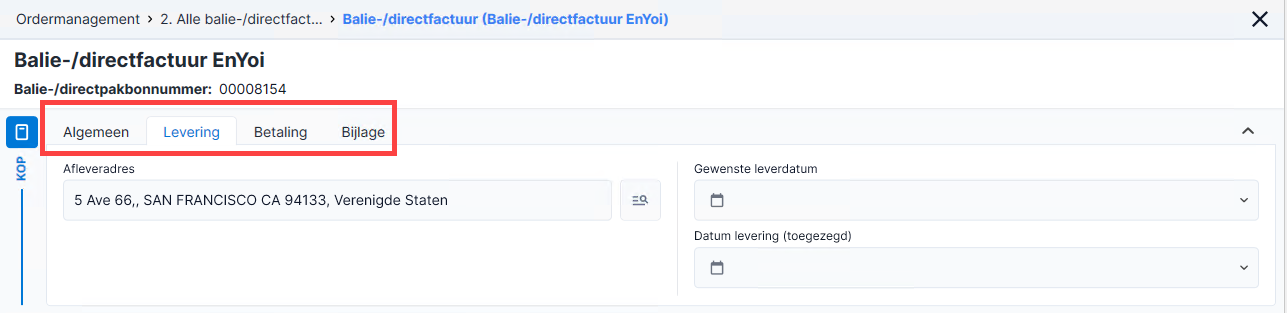
- Bij het inrichten bepaal je welke tabbladen je wilt hebben en welke velden op de tabbladen moeten staan. De tabbladen staan bij het inrichten ONDER elkaar, zie de stappen hieronder.
Kop of voet inrichten
Je deelt de kop of voet in met tabbladen. Vervolgens plaats je velden op de tabbladen.
Tabblad toevoegen of verwijderen
- Ga naar: Algemeen / Beheer / Boekingslay-out.
- Open de boekingslay-out.
- Ga naar het tabblad: Kop of Staart.
- Om een nieuw tabblad toe te voegen klik je op het plusje. Het nieuwe tabblad krijgt de naam Nieuw. Om de tabbladnaam te wijzigen klik je in de tabbladnaam.
Let op:
Om de naam van een bestaand tabblad te wijzigen, klik je op dit tabblad, zodat het actief wordt. Klik daarna in de naam van het tabblad.
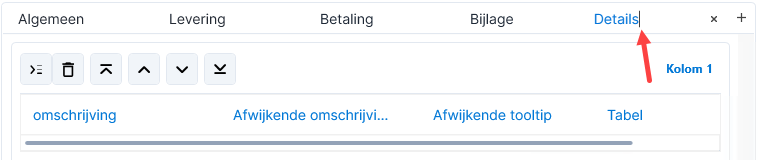
- Om een tabblad te verwijderen, klik je op X achter de naam van het tabblad.
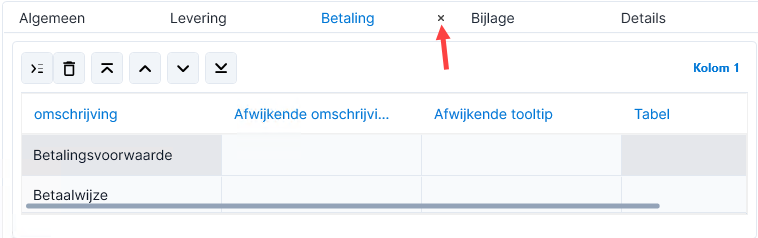
Veld toevoegen op de kop of voet:
- Zoek het veld in de veldenlijst.
- Sleep het veld naar het tabblad waarop je dit wilt gebruiken.
- Als je een andere veldomschrijving wilt gebruiken in de boekinglay-out, vul deze dan in in Afwijkende omschrijving.
- Wijzig eventueel de veldeigenschappen of -sturing.
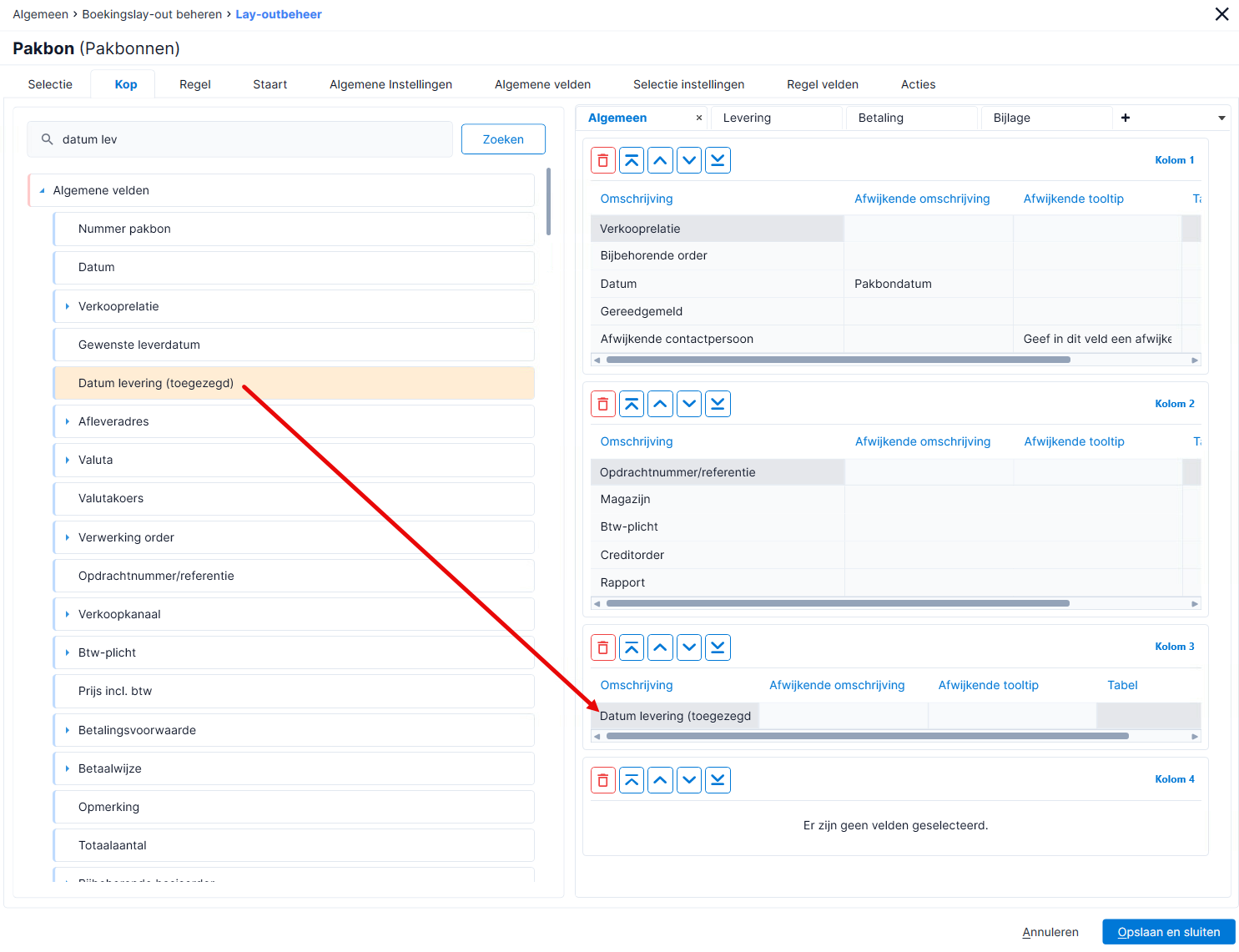
- Gebruik de knoppen om de velden in een andere volgorde te zetten.
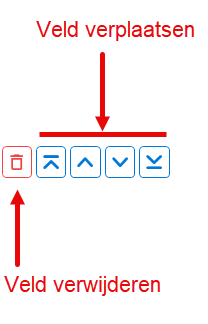
- Stel de voorkeursinstellingen per veld in.
Afbeeldingen toevoegen aan kop boekingslay-out
Je kunt in de kop van een boekingslay-out meerdere afbeeldingen toevoegen. Dit is niet bij elke boekingslay-out mogelijk.
Let op:
Per tabblad in de kop van de boekingslay-out kun je maximaal twee afbeeldingen tonen. Als je meer afbeeldingen wilt tonen, bijvoorbeeld voor het zij-, voor- en achteraanzicht van een samenstelling, moet je extra tabbladen toevoegen.
Als je via de boekingslay-out meerdere afbeeldingen hebt ingesteld bij het artikel of de samenstelling, kun je deze ook in rapporten e.d. gebruiken, bijvoorbeeld in een stamkaart. Je kunt tijdens het boeken een afbeelding selecteren in de afbeeldingsvelden.
Meerdere afbeeldingen aan kop van de boekingslay-out toevoegen:
- Ga naar: Algemeen / Beheer / Boekingslay-out.
- Open de boekingslay-out.
- Ga naar het tabblad: Kop.
- Open het tabblad waarop je het afbeeldingsveld wilt plaatsen.
- Sleep het afbeeldingsveld op het tabblad (maximaal twee afbeeldingen per tabblad).
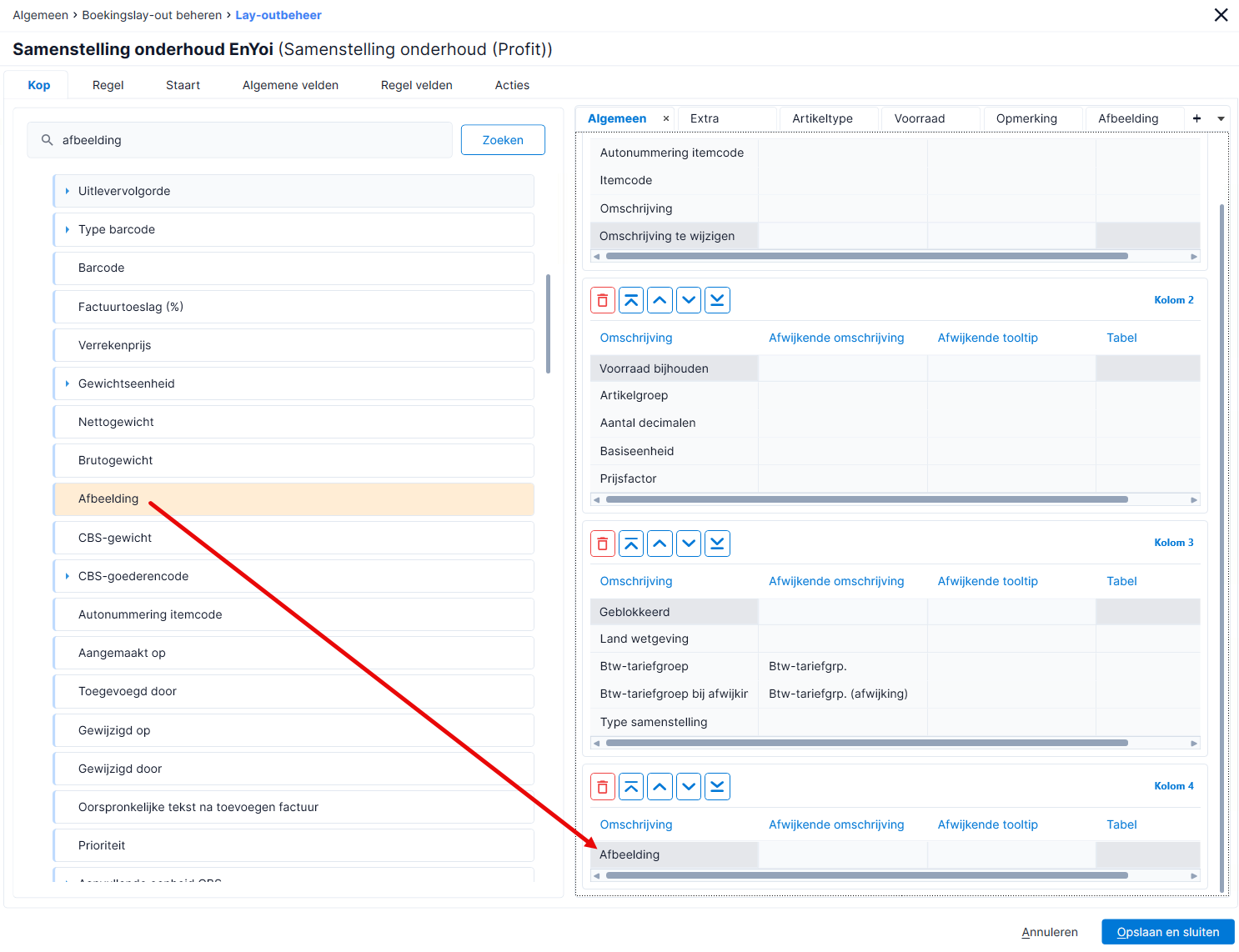
Memovelden
Je kunt memovelden invoegen, zodat je tekst kunt invullen tijdens het boeken. Dit kunnen memovelden met of zonder opmaak zijn. Bij het boeken zal Profit de omvang (hoogte en breedte) van de memovelden bepalen. Memovelden zijn niet altijd even groot. Dit heeft te maken met de maximaal beschikbare ruimte, de vaste hoogte van de kop en staart en het aantal memovelden.
Als je in de boekingslay-out op een tabblad alleen een memoveld plaatst, dan krijgt het memoveld de maximale breedte (deze is gelijk aan de breedte van twee normale velden).
Als je memovelden wilt gebruiken, kun je deze het beste in aparte kolommen plaatsen. Hierdoor houden de memovelden de maximale hoogte. Wil je de maximale breedte van de memovelden gebruiken, zet het memoveld alleen in een kolom en zorg dan dat minimaal één kolom helemaal geen velden bevat. Het memoveld krijgt dan zijn maximale breedte. Dit betekent dat op één tabblad in de kop of staart twee memovelden de maximale hoogte en breedte kunnen krijgen. Als je twee memovelden samen in een kolom plaatst zonder andere velden EN minimaal één kolom bevat helemaal geen velden, dan krijgen de memovelden alsnog de maximale breedte
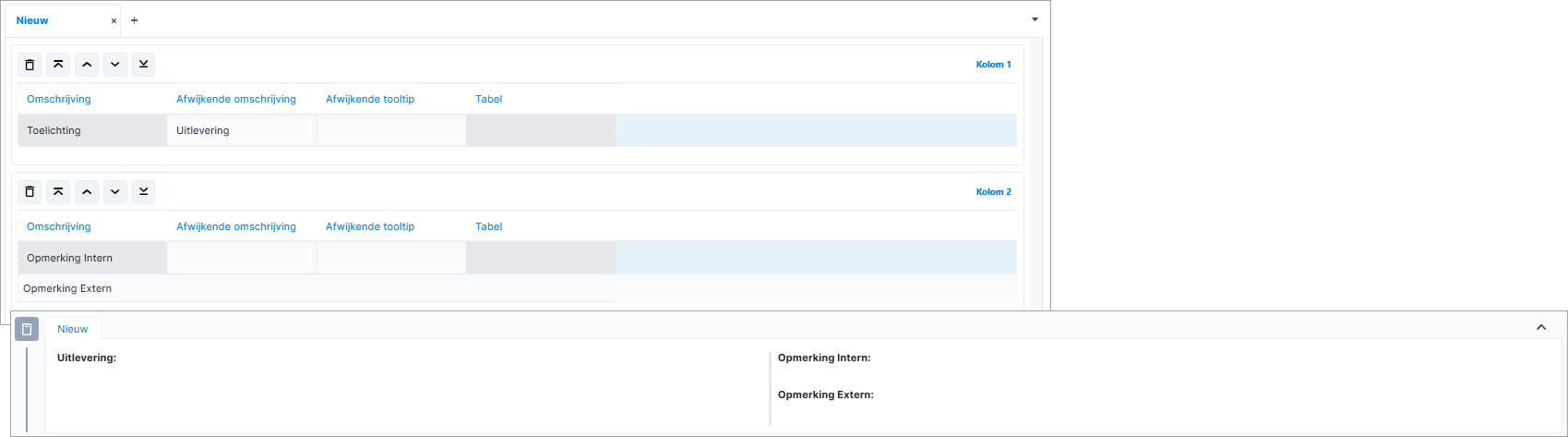
Bij drie memovelden naast elkaar krijgt alleen het meest rechter memoveld de maximale breedte. De andere twee memovelden moeten de beschikbare ruimte delen.
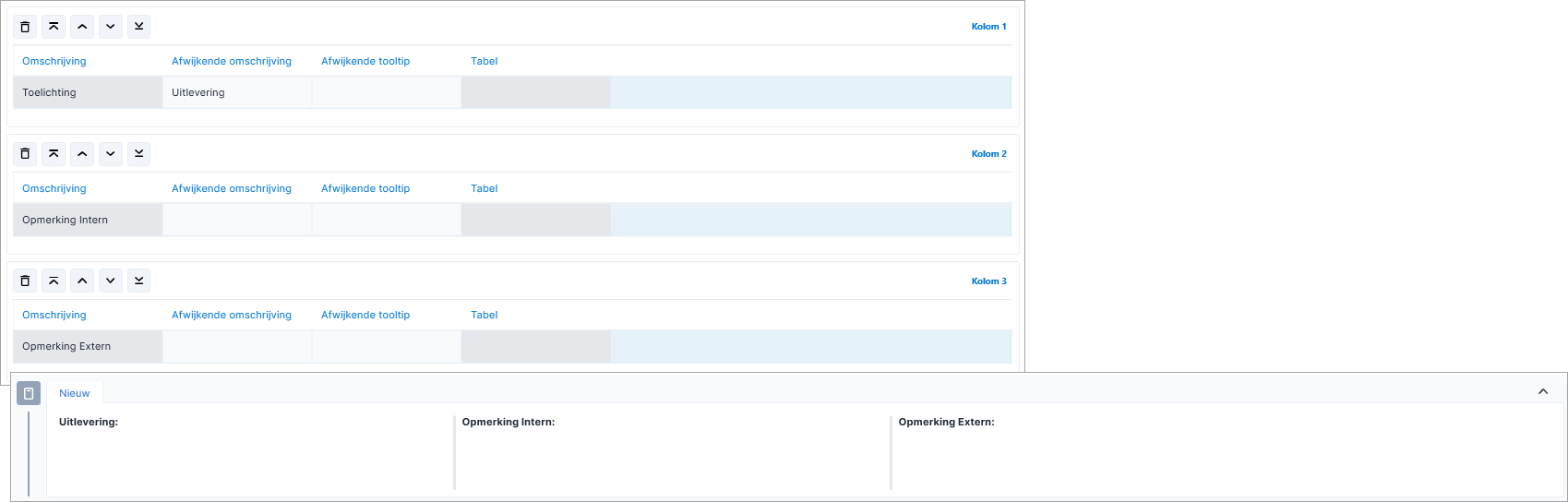
In de bovenstaande voorbeelden staan er geen andere velden in de kolommen. Dit is de meest optimale situatie, er van uitgaand dat je zoveel mogelijk tekst wilt zien. Memovelden en gewone velden in één kolom geeft meestal een minder goed resultaat.
|
Direct naar |
