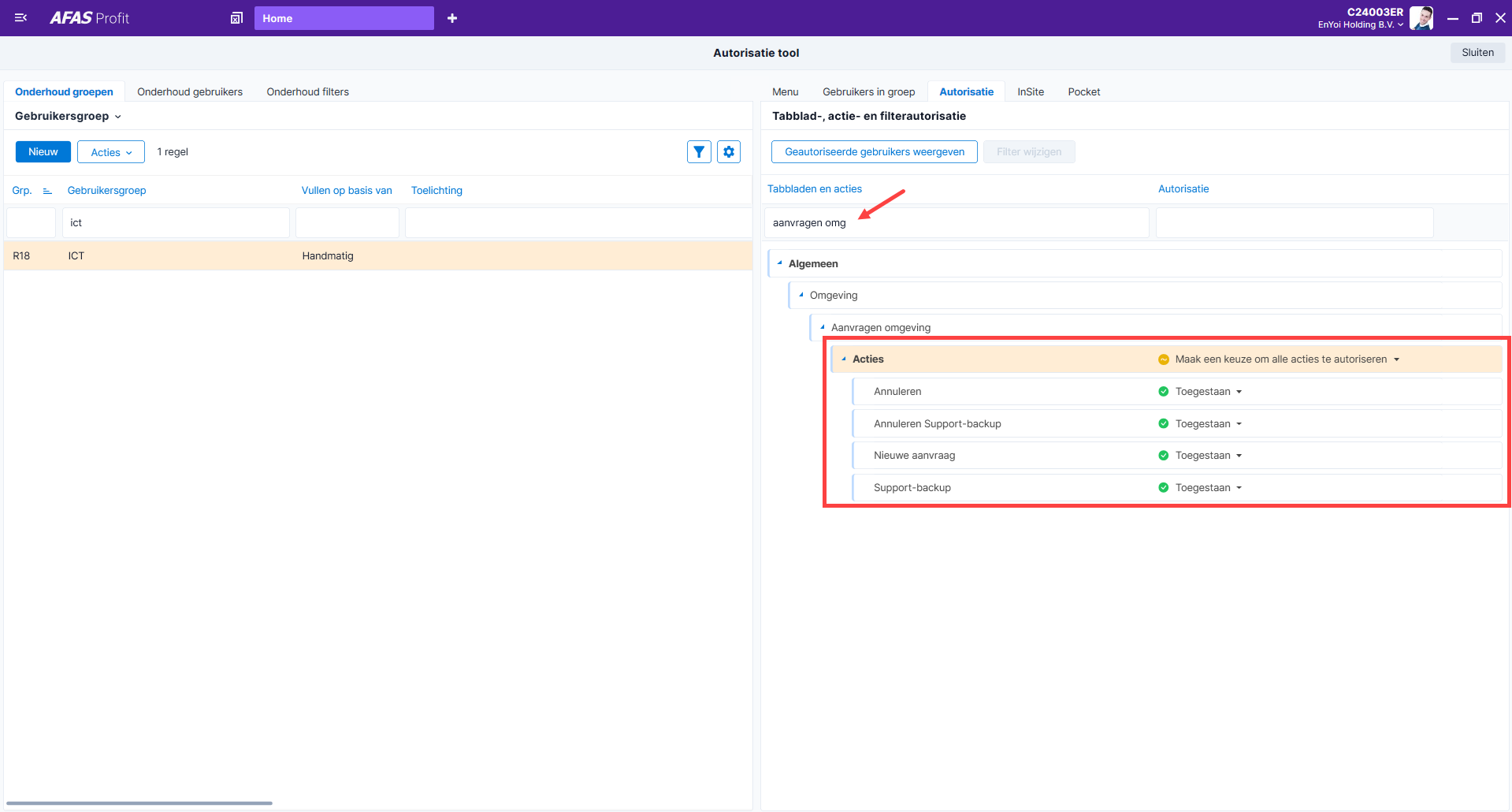Hoe kan ik een nieuwe testomgeving aanvragen?
Bekijk eerst deze video's:
Testomgeving aanvragen op AFAS Online |
Omgeving verwijderen |
1. Verwijder de oude testomgeving
Controleer voordat je een nieuwe testomgeving aanmaakt, of er nog een oude testomgeving aanwezig is. Als dat zo is, verwijder dan eerst de oude testomgeving. Let daarbij goed op dat je ook echt in de testomgeving (groene balk) zit. Je wilt, namelijk geen productieomgeving verwijderen.
2. Maak een nieuwe testomgeving aan
Je kunt je productie-omgeving kopiëren als testomgeving, of je kunt een testomgeving kopiëren als testomgeving.
- Open de omgeving waarvan je een testomgeving wilt maken.
- Ga naar: Algemeen / Omgeving / Beheer / Aanvragen omgeving.
- Klik op Acties / Nieuwe aanvraag. Als deze actie niet zichtbaar is,
 moet je deze nog autoriseren.
moet je deze nog autoriseren. - Gebruik bij voorkeur actie 01. Omgeving kopiëren als nieuwe testomgeving.
Met deze actie maak je een nieuwe testomgeving aan op basis van de back-up van afgelopen nacht. Voor testwerkzaamheden worden bijlagen bij dossieritems van de laatste 7 dagen opgenomen in de nieuwe omgeving, oudere bijlagen niet.
Je kunt ook actie 12. Omgeving nu kopiëren als testomgeving zonder dossierbijlagen gebruiken. Deze keuze is met name bedoeld om een aanpassing snel te kunnen testen. Deze keuze kan van invloed zijn op de performance van je omgeving, omdat de actie direct wordt uitgevoerd. Je krijgt een testomgeving zonder bijlagen bij dossieritems. Deze keuze is alleen beschikbaar om een productie-omgeving te kopiëren naar een testomgeving. Deze actie is niet aanwezig in een testomgeving.
Let op:
Als je een nieuwe testomgeving aanmaakt, is dit altijd een omgeving zonder dossierbijlagen. Wil je een omgeving mét dossierbijlagen? Kies dan voor optie 04. Omgeving kopiëren als nieuwe productie-omgeving met dossierbijlagen. Gebruikt de nieuwe productie-omgeving als testomgeving. De nieuwe omgeving is beschikbaar via de normale productie-tegel. Hierbij krijg je géén nieuwe InSite-URL. Wil je hierbij ook een test InSite? Vraag een extra InSite-URL aan.
- Vul de letters van de nieuwe omgeving en de naam in.
Omgeving openen en InSite publiceren
- De nieuwe testomgeving krijgt een omgevingsnaam die begint met de letter T, bijvoorbeeld T12345AB en deze benader je via een aparte tegel. Bij een testomgeving krijg je standaard een test InSite: https://12345.insitetest.afas.online.
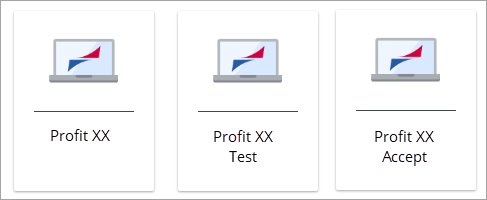
Let op:
Zie je geen test-tegel? Dan ben je niet ingelogd met het juiste e-mailadres of je hebt niet de juiste rechten. Doorloop deze controles.
- Om de test InSite te publiceren ga je naar: Algemeen / In & OutSite / Site. Open de betreffende site en ga naar het tabblad: Publiceren. Hier staat [geen locatie], daar koppel je de URL die je wilt gebruiken. Klik op Opslaan en sluiten. Het publiceren van de site duurt ongeveer 15 minuten.
InSite koppelen aan een testomgeving |
InSite-tegel beschikbaar maken |
PCC installeren
Als je gebruik wilt maken van het PCC moet je de app connectoren deblokkeren. Deze worden namelijk standaard geblokkeerd bij een nieuwe omgeving. Deblokkeer de app connectoren via onderstaande stappen:
- Ga naar: Algemeen / Beheer / App connector.
- Deblokkeer de app connectoren Profit Communication Center en AFAS Temporary Office Access.
Werk je met Outlook via Office 365 Cloud?
Deblokkeer dan ook de volgende app connectoren AOL Acces Tokens en AOL Refresh Tokens. Deze app connectoren zijn noodzakelijk voor het kunnen vastleggen van e-mails vanuit Outlook naar Profit. Meer informatie hierover vind je in het artikel E-mail in Office 365 inrichten en vastleggen als dossieritem.
Meer informatie over dit onderwerp vind je in de volgende artikelen
- Nieuwe omgeving aanvragen
- Hoe maak ik een nieuwe testomgeving voor InSite aan?
- Je licentie limiet is bereikt
- Nieuwe (test)omgeving is niet zichtbaar. Hoe kan dit?
- Mijn aangevraagde omgeving blijft staan op de status 'Bezig met verwerken'. Hoe kan dit?
- Ik kan geen omgeving kopiëren omdat de knop Nieuw grijs is?
- Is het mogelijk om een verwijderde omgeving terug te zetten?