Inloggen op OutSite met twee-factorauthenticatie
Je kunt inloggen met twee-factorauthenticatie. Dit betekent dat je na het inloggen met gebruikersnaam/wachtwoord de inlog bevestigt via een authenticator-app of via AFAS Pocket (versie 1.6.78 of hoger).
Wil je je wachtwoord wijzigen of ben je je wachtwoord vergeten? Zie verder deze beschrijving.
De manier van inloggen is afhankelijk van de inrichting. In dit onderwerp wordt het inloggen met twee-factorauthenticatie beschreven. Een andere mogelijkheid is inloggen met gebruikersnaam/wachtwoord of eigen identity provider.
|
Inhoud |
Voorbereiding
Video
Beschrijving
De sitebeheerder in je organisatie bepaalt of twee-factorauthenticatie verplicht of optioneel is. Bij optionele twee-factorauthenticatie mag je zelf kiezen of je dit wil gebruiken. Twee-factorauthenticatie biedt uiteraard een betere beveiliging dan alleen gebruikersnaam/wachtwoord.
Als je meerdere OutSite-sites gebruikt, dan gaat twee-factorauthenticatie gelden voor alle OutSite-sites van je organisatie. Het inschakelen van twee-factorauthenticatie betekent dus, dat je op alle OutSite-sites van je organisatie moet inloggen met twee-factorauthenticatie. Met 'alle OutSite-sites van je organisatie' bedoelen we alle OutSite-sites van omgevingen die onder dezelfde licentie vallen.
Voorbeeld:
Je licentiecode is 12345 en er zijn twee omgevingen, namelijk O12345AA en O12345AB.
- Omgeving O12345AA heeft een Klantportal waarop twee-factorauthenticatie verplicht is.
- Omgeving O12345AA heeft een Opleidingenportal waarop twee-factorauthenticatie niet verplicht is.
- Omgeving O12345AB heeft een Partnerportal waarop twee-factorauthenticatie niet verplicht is.
Voor het inloggen betekent dit:
- Frits logt in de Klantportal van O12345AA, twee-factorauthenticatie is verplicht. Hierdoor moet Frits ook inloggen met twee-factorauthenticatie op de Opleidingenportal en de Partnerportal.
- Hester logt in de Opleidingenportal van O12345AA met gebruikersnaam/wachtwoord. Ze kan met gebruikersnaam/wachtwoord blijven inloggen op de Opleidingenportal en de Partnerportal. Voor beide OutSites twee-factorauthenticatie immers niet verplicht.
Als Hester op de Klantportal inlogt met twee-factorauthenticatie, dan wordt twee-factorauthenticatie ook verplicht op de andere OutSites.
Inloggen met twee-factorauthenticatie
Je kunt inloggen met twee-factorauthenticatie als je dit hebt ingesteld. Heb je dit nog niet gedaan? Lees dan de onderstaande onderwerpen over verplichte of optionele twee-factorauthenticatie.
Inloggen:
- Ga naar de site.
- Log in met gebruikersnaam en wachtwoord.
- Als twee-factorauthenticatie van toepassing is, dan geldt het volgende:
- Als je hebt gekoppeld met AFAS Pocket, moet je het inloggen bevestigen met Pocket.
- Als je gekoppeld hebt met een andere authenticator-app, start je deze app op je telefoon. Neem de verificatiecode over om in te loggen op OutSite.
Als het inloggen met twee-factorauthenticatie niet lukt, kun je de beheerder in je eigen organisatie vragen je account te resetten. Hierna kun je weer inloggen met gebruikersnaam/wachtwoord. Stel twee-factorauthenticatie zo snel mogelijk weer in!
Let op:
AFAS Support kan de twee-factorauthenticatie niet resetten, dit loopt altijd via de beheerder in je eigen organisatie.
Hoe stel je twee-factorauthenticatie in als dit verplicht is
Als de beheerder twee-factorauthenticatie verplicht heeft gemaakt, dan moet je bij de eerstvolgende inlog op OutSite koppelen met AFAS Pocket of met een authenticator-app.
Twee-factorauthenticatie instellen:
- Ga naar de OutSite.
- Log in met gebruikersnaam en wachtwoord.
- Kies voor authenticatie via AFAS Pocket of via een authenticator-app.
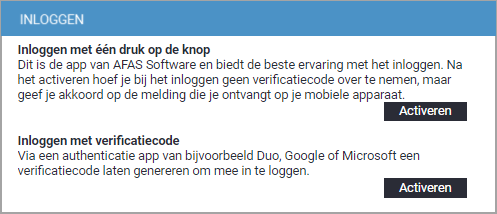
Volg de onderstaande stappen.
Methode 1: Inloggen met één druk op de knop met AFAS Pocket
- Klik op: Inloggen met één druk op de knop met AFAS Pocket. Het volgende scherm verschijnt.
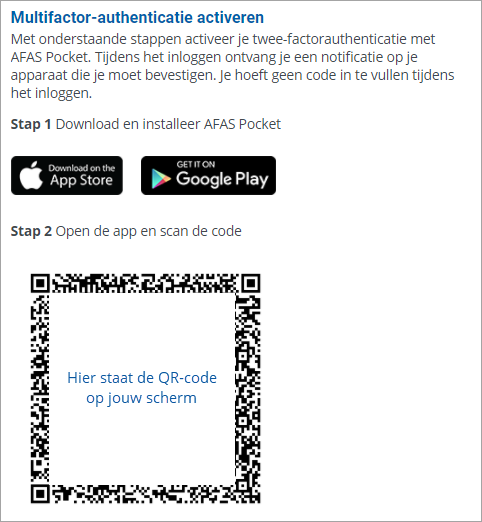
- Open AFAS Pocket op je smartphone en geef toestemming voor het gebruik van de camera.
- Scan de QR-code. De koppeling is gelukt als je in AFAS Pocket een scherm ziet met een 6-cijferige code. Verwijder deze code niet.
- Heb je AFAS Pocket al gekoppeld? Tik op het schildje bovenaan. Mocht dit niet getoond worden, ga dan naar Instellingen / Twee-factorauthenticatie.
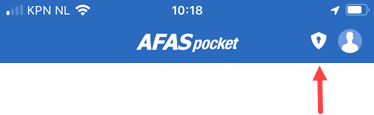
- Druk op + om een account toe te voegen.
- Scan de QR-code. De koppeling is gelukt als je in AFAS Pocket een scherm ziet met een 6-cijferige code. Verwijder deze code niet.
Let op:
Het installeren van de app en het scannen van de QR-code is voldoende als je de app alleen gebruikt voor het inloggen met twee-factorauthenticatie.
Koppeling met AFAS Pocket gelukt
De koppeling met AFAS Pocket is gelukt als je onderstaand scherm te zien krijgt. Je komt bij dit scherm door in AFAS Pocket op het schildje bovenaan te klikken. Mocht dit niet getoond worden, ga dan naar Instellingen / Twee-factorauthenticatie. Met deze codes kun je inloggen op de AFAS Klantportal of op AFAS Online als je geen automatisch inlogverzoek krijgt. Verwijder de accounts die hier staan niet.
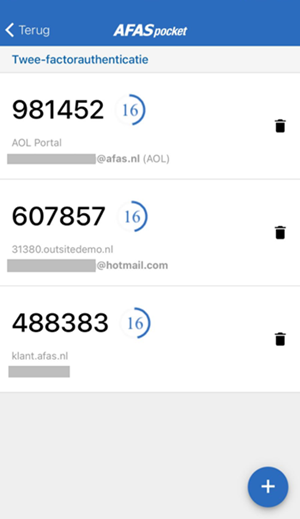
Methode 2: Inloggen met verificatiecode
Je gebruikt een eigen authenticator-app.
- Klik op: Inloggen met verificatiecode.
- Open de app op je telefoon (bijvoorbeeld Duo Mobile, Google Authenticator of Microsoft Authenticator).
- Scan de QR-code op het scherm.
- De app geeft je een code van zes cijfers.
- Typ deze over op je scherm en klik op Activeren.
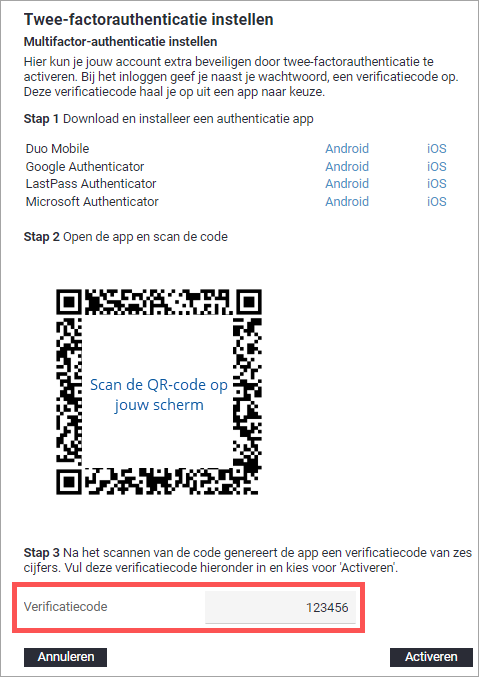
Lukt het activeren van twee-factorauthenticatie niet met een andere authenticator app? Bekijk deze video. Kom je er nog niet uit? Helaas kunnen wij je niet ondersteunen bij het activeren van een externe app.
Hoe stel je twee-factorauthenticatie in als dit optioneel is
Als twee-factorauthenticatie niet wordt afgedwongen bij het inloggen, kun je dit zelf instellen.
Twee-factorauthenticatie inschakelen:
- Log in op de site.
- Klik op je naam / Account-beveiliging.
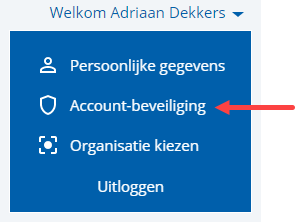
- Klik op Twee-factorauthenticatie.
- Zie verder de stappen bij Twee-factorauthenticatie verplicht instellen.
Twee-factorauthenticatie wijzigen
- Log in op de site.
- Klik op je naam / Account-beveiliging.
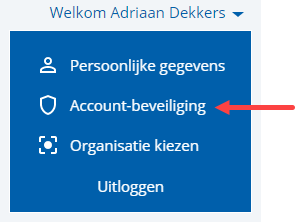
- Klik op Twee-factorauthenticatie.
- Je kunt twee-factorauthenticatie verwijderen (als twee-factorauthenticatie niet verplicht is voor de site). Bevestig het verwijderen met je wachtwoord.
Na het verwijderen log je weer in met gebruikersnaam/wachtwoord.
- Je kunt twee-factorauthenticatie wijzigen, als je bijvoorbeeld wilt koppelen met een andere authenticator-app.
- Je kunt twee-factorauthenticatie verwijderen (als twee-factorauthenticatie niet verplicht is voor de site). Bevestig het verwijderen met je wachtwoord.
|
Direct naar
|
