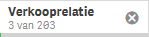Filteren en zoeken in een dashboard
Je gebruikt filters om meer inzicht te krijgen in je informatie. Een dashboard is doorgaans generiek en toont bijvoorbeeld alle omzet, nacalculatie, verzuim, etc. Gebruik een filter om meer inzicht te krijgen in de informatie, bijvoorbeeld alleen de omzet van een bepaalde regio, de nacalculatie van open projecten of het verzuim op een specifieke afdeling.
Het mooie van filters in dashboards: als je een filter toepast, geldt dit voor alle visualisaties op alle werkbladen van het dashboard.
Er zijn verschillende manieren om te filteren, namelijk via de filtervelden in de filterbalk, of door te klikken in visualisaties. Deze laatste methode is de meest intuïtieve: je klikt op een waarde waarop je wilt filteren en het filter wordt direct doorgevoerd.
Let op:
Bij beeldschermen met de resolutie 1600:900 kan de filterbalk wegvallen. Je kunt dit oplossen door de dashboard in de volledige schermweergave te tonen.
Filteren met vaste filtervelden (dashboards)
Elk dashboard heeft enkele vaste filtervelden, deze staan bovenaan. Je klikt op een filterveld en je past een filter toe.

Filter toepassen
De basisbeginselen van het filteren.
Filter toepassen in een dashboard:
- Klik op: een filterveld. Als niet alle filtervelden op het scherm passen, klik je eerst op de bladerknop.
- Klik op: een waarde waarop je wilt filteren.
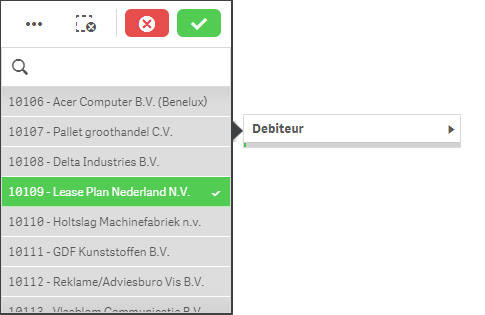
Alle visualisaties passen zich direct aan.
- Klik op:
 .
.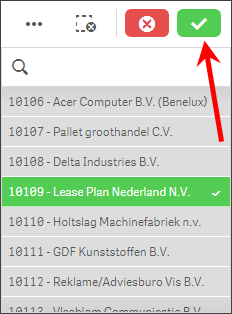
Hiermee sla je het filter op.
Het opgeslagen filter staat bovenaan. Ook zie je bij het filterveld zelf een groene indicator waarmee wordt aangegeven dat het filter actief is.

- Blader naar de andere werkbladen van het dashboard. Het filter op jaar is op elk werkblad doorgevoerd.
Filterwaarde zoeken:
Zie je de filterwaarde niet staan?
- Vul de eerste tekens van de waarde in het zoekveld in.
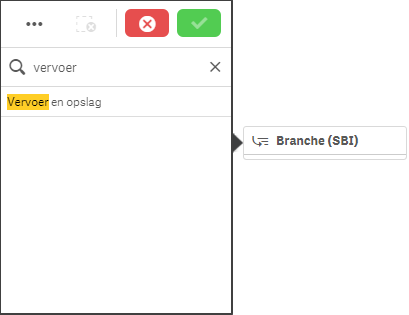
- Selecteer de gevonden waarden direct met Enter, of klik op de gewenste waarden.
Filteren op meerdere waarden in een veld (dashboards)
Je kunt filteren op meerdere waarden van een filterveld. Gegevens die voldoen aan minimaal één filterwaarde, worden getoond.
Filter toepassen in een dashboard:
- Klik op: een waarden waarop je wilt filteren.
Je selecteert meerdere filterwaarden door de filterwaarden aan te klikken of er overheen te slepen. Je hoeft Shift of Control niet ingedrukt te houden, de dashboards zijn namelijk bij uitstek geschikt voor aanraakschermen. Heb je een aanraakscherm, druk dan met je vinger op de gewenste waarden.
Deselecteer een waarde door deze nogmaals aan te klikken.
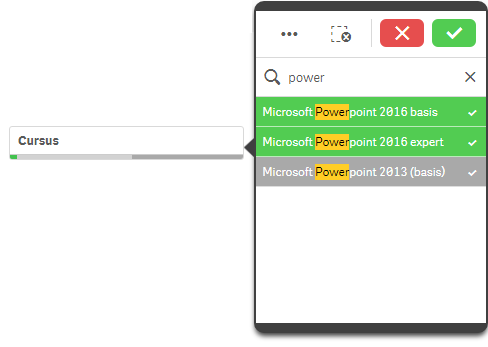
Alle visualisaties passen zich direct aan.
Filteren met meerdere velden (dashboards)
Je kunt filteren op meerdere velden. Hierdoor ontstaan combinaties van filters. Het dashboard toont alleen informatie die voldoet aan een mogelijke combinatie van de ingestelde filterwaarden.
Enkele voorbeelden. Deze zijn gebaseerd op het dashboard Verkoopomzet. Dit dashboard toont facturen van debiteuren uit 2015 en 2016 en uit verschillende landen.
Filter |
Resultaat in de Debiteurencockpit |
Jaar = 2015 Land = Nederland |
Alleen omzet van Nederlandse debiteuren in 2015. |
Jaar = 2015 Land = Nederland, België |
Omzet van Nederlandse EN Belgische debiteuren in 2015. |
Jaar = 2015, 2016 Land = Nederland, België |
Omzet van Nederlandse EN Belgische debiteuren in 2015 EN 2016 |
Filters toepassen in een dashboard:
- Stel per filterveld de juiste filterwaarden in.
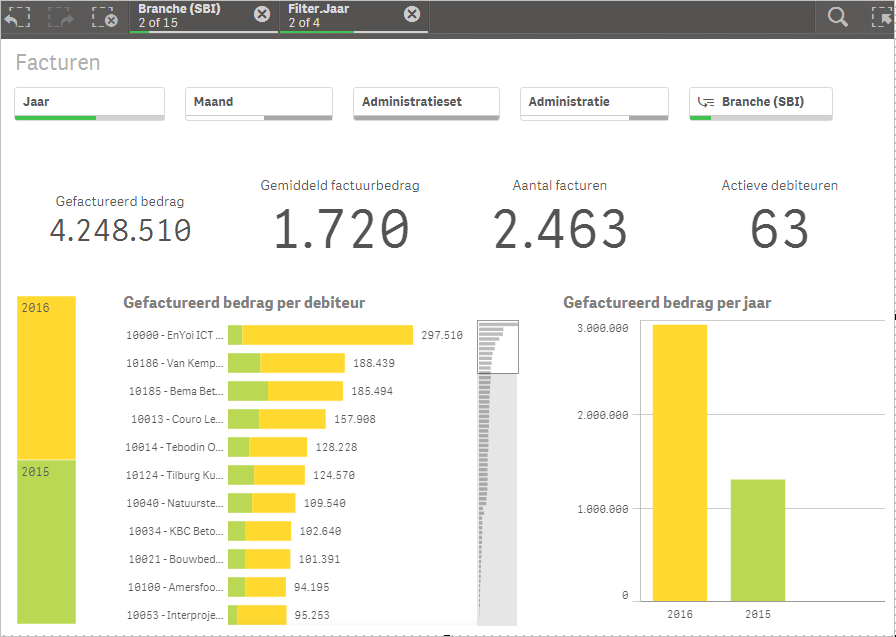
Filter opheffen:
De filters staan in de werkbalk. Je kunt filters afzonderlijk opheffen, of alle filters in één keer.
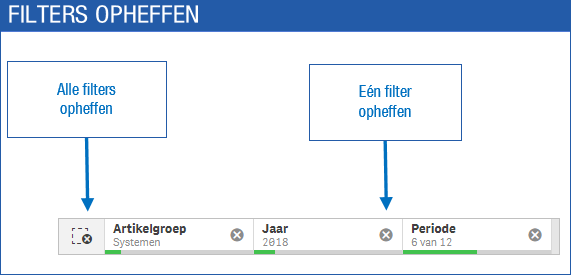
De kleuren in het filter:
Als je een waarde hebt aangevinkt, worden andere mogelijke waarden lichtgrijs getoond. Donkergrijze waarden zijn niet beschikbaar, omdat deze buiten de selectie vallen.
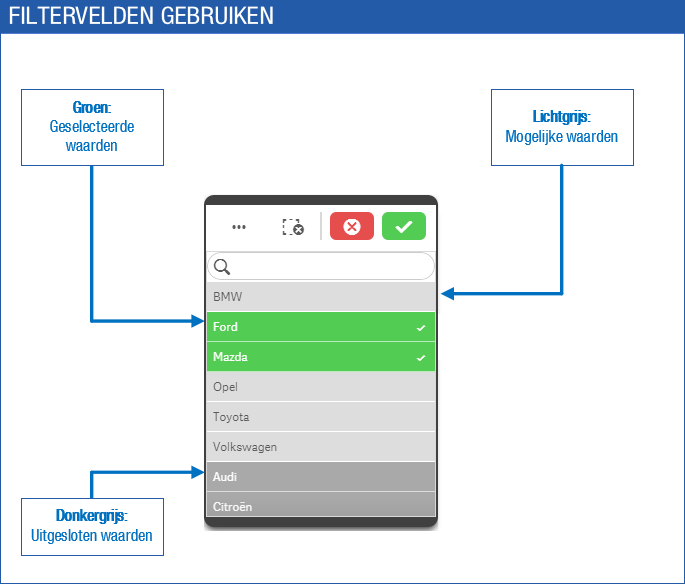
Filteren met vaste filtervelden - tips (dashboards)
Vaste filtervelden bevatten extra opties.
Deze opties zijn niet beschikbaar bij het instellen van een filter via een visualisatie.
Zo bereik je de extra opties:
- Klik op een vast filterveld.
Klik op:

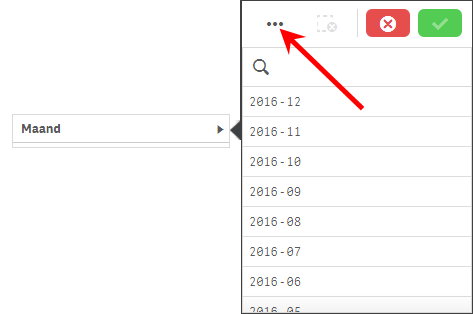
De opties worden getoond:
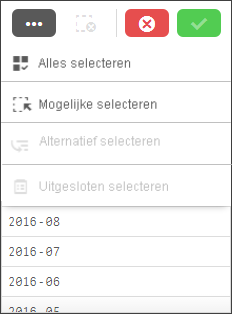
- Klik op: de gewenste optie. De beschikbaarheid hangt af van eerdere acties, zie hieronder.
- Je sluit het menu met de knop
 .
.
Alles selecteren:
Selecteer alle waarden in het filter. Hiermee selecteer je ook waarden die op basis van een andere selectie niet beschikbaar zijn.
In de afbeelding zijn de onderste keuzen niet beschikbaar (donkergrijze achtergrond). Toch worden ook deze keuzen geselecteerd.
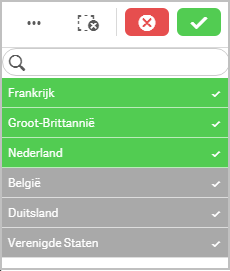
Mogelijke selecteren:
Je filtert alleen mogelijke waarden (witte achtergrond).
- Klik op:

- Klik op: Mogelijke selecteren.
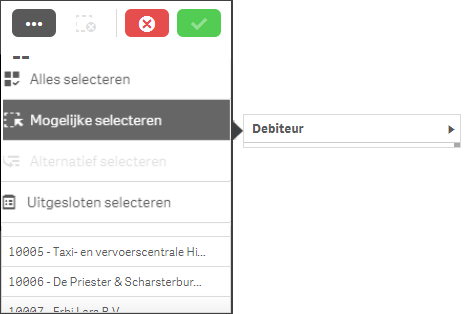
Alternatief selecteren:
Je selectie wordt opgeheven en de andere mogelijke waarden (lichtgrijze achtergrond) worden geselecteerd.
Waarden die op basis van een andere selectie uitgesloten zijn, selecteer je niet.

Uitgesloten selecteren:
Je draait de selectie om en selecteert alle niet-geselecteerde waarden. Dit zijn de volgende waarden:
- Alternatieve waarden met een lichtgrijze achtergrond.
- Uitgesloten waarden met een donkergrijze achtergrond.
Het voordeel van deze methode is vooral dat je een bepaalde selectie snel kunt vergelijken met de gegevens die buiten de selectie liggen.
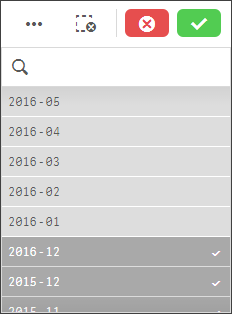
EN-filter (dashboards)
Als je op meerdere waarden filtert in één veld, ontstaat er een OF-filter door de combinatie van gegevens. Het kan echter nodig zijn een EN-filter te gebruiken.
Voorbeeld:
Je medewerkers registeren hun gewerkte uren, verlof en bijzonder verlof in de projectadministratie.
Je wilt een dashboard met medewerkers die zowel gewoon verlof als bijzonder verlof hebben gehad.
Voorbereiding:
Voer het standaardfilter uit.
- Filter op het project Verlof en Bijzonder verlof.
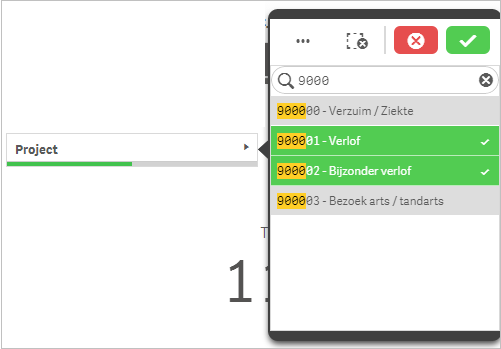
Het resultaat? Het dashboard toont medewerkers met verlof OF bijzonder verlof.
EN-filter uitvoeren:
- Verwijder het filter op het veld Project.
- Filter op het project Verlof.

- Open het filter Medewerker.
De mogelijke filterwaarden - gezien het filter op de waarde Verlof - hebben een witte achtergrond. Dit zijn dus medewerkers die hebben geboekt op het project Verlof.
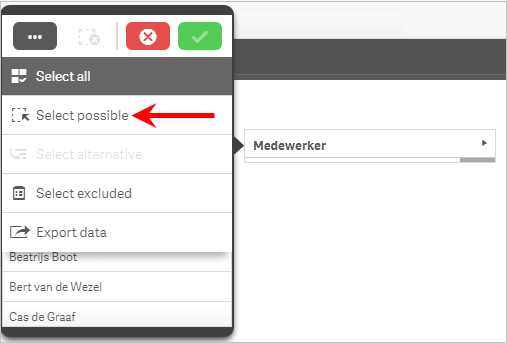
- Klik op: ... / Selecteer mogelijke.
- Bevestig de selectie.
- Verwijder de selectie op het veld Project.
- Filter op het project Bijzonder verlof.
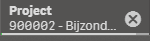
- Open het filter op het veld Medewerker.
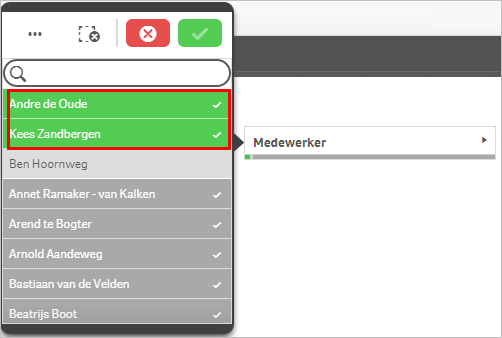
Uitleg:
- De groene waarden voldeden aan het vorige filter (op Verlof) en het huidige filter (op Bijzonder verlof). Dit zijn dus de medewerkers die we zoeken, want ze voldoen aan de filterwaarden Verlof en Bijzonder verlof.
- De donkergrijze waarden voldeden aan het vorige filter (op Verlof), maar NIET aan het huidige filter (op Bijzonder verlof).
- Om het beeld compleet te krijgen moet je de medewerkers met de donkergrijze achtergrond deselecteren. Of verwijder het filter en maak een nieuw filter met alleen deze medewerkers.
Filteren in visualisaties (dashboard)
Filteren via visualisaties is eigenlijk de makkelijkste methode. Vaak zie je in een visualisatie iets waar je meer van wilt weten, bijvoorbeeld een debiteur met een hoog saldo of een afdeling met een hoog ziekteverzuim. Klik op het gegeven en het filter wordt automatisch gestart.
Natuurlijk heb je hier ook alle mogelijkheden waar je eerder kennis mee hebt gemaakt, zoals het gebruik van meerdere filterwaarden en het combineren van meerdere filters.
Je kunt in visualisaties filteren op (vrijwel) alle getoonde gegevens. Dit zijn vaak meer gegevens dan de filters in de filterbalk.
Klikken en filteren (dashboards)
Je kunt filteren door op een gegeven in een visualisatie te klikken.
Voordelen:
- Dit werkt erg intuïtief.
- Je kunt filteren op vrijwel alle waarden in de visualisaties. Hierdoor kun je ook filteren op velden die niet bij de vaste filtervelden staan.
Klikken en filteren:

- Klik in de visualisatie op de filterwaarde.
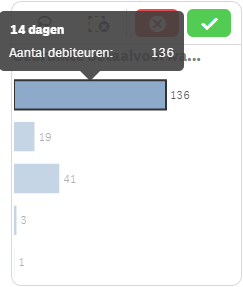
Filteren via de legenda:
Een grafiek toont waarden van verschillende jaren, maar je wil alleen een specifiek jaar zien.
- Klik in de legenda op de gewenste waarde.
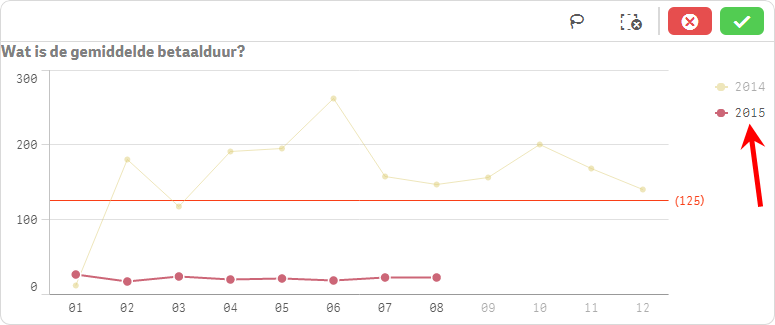
Bereik filteren via een visualisatie (dashboards)
Let op:
Vanaf nu gebruik je een ander dashboard. Klik in de menubalk op Dashboards en open het dashboard Verkoop.
Je kunt een bereik filteren, bijvoorbeeld een aantal maanden, afdelingen, auto's, etc.
Filteren op een bereik:
- Sleep over het bereik (je moet slepen over de omschrijvingen/namen).
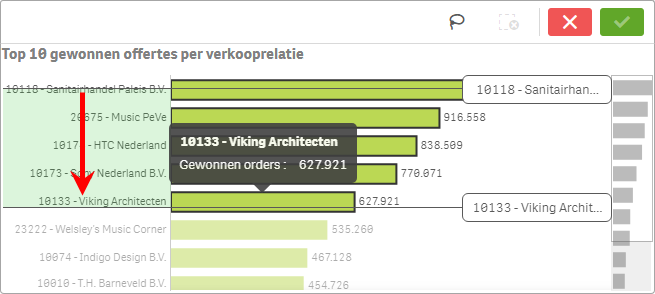
Extra opdracht:
Natuurlijk zijn er ook verkooprelaties die zowel gewonnen als verloren offertes hebben.
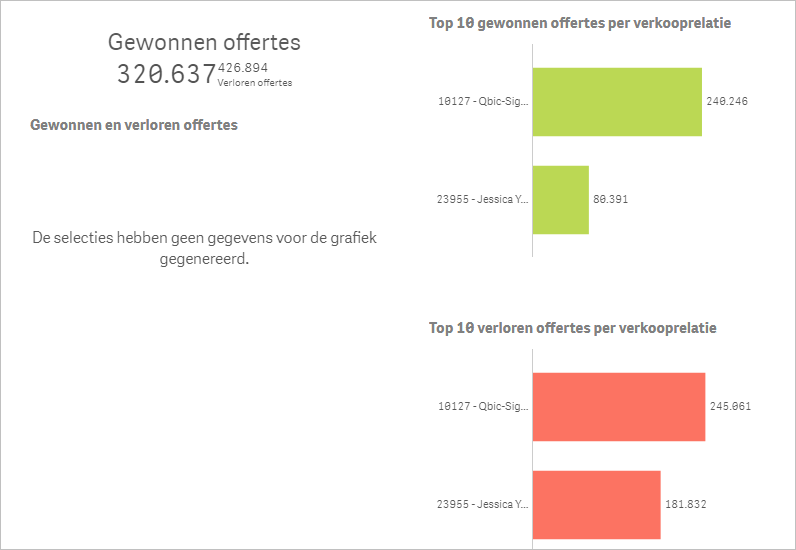
Meerdere waarden filteren met de lasso (dashboards)
De lasso is een handig hulpmiddel om in één keer te filteren op een aantal waarden in een diagram.
Filteren met de lasso in een spreidingsdiagram:
- Klik in de visualisatie.
- Klik op: de lasso.
- Sleep de lasso om de punten waarop je wilt filteren. Zorg ervoor, dat je de lasso sluit.
Filteren en inzoomen (dashboards)
Bij sommige visualisaties kun je tegelijk filteren en inzoomen.
Filteren en inzoomen:
- Filter op een waarde, bijvoorbeeld op jaar, zoals in het voorbeeld. Je ziet vervolgens de maanden van het gefilterde jaar.
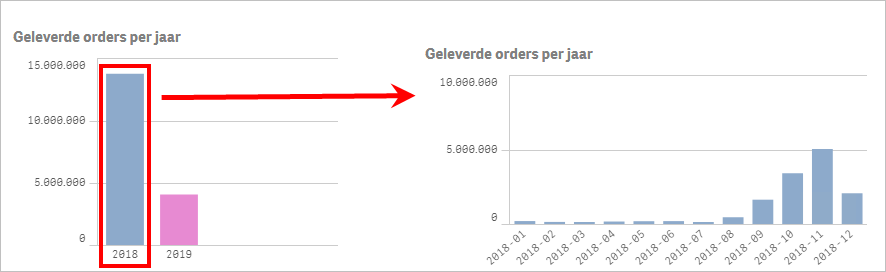
Filter opslaan en toepassen (dashboards)
Je kunt een ingesteld filter ook opslaan onder een naam naar keuze. Hierdoor kun je het filter later met één druk op de knop weer toepassen.
Let op:
Je kunt op maximaal 50 waarden filteren als je het filter wilt opslaan. Als je op meer dan 50 waarden gefilterd hebt, zullen deze niet worden opgeslagen in het filter.
Filter opslaan en toepassen:
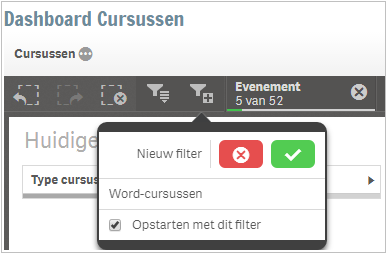
Het filter blijft bewaard en je kunt dit met één muisklik activeren als je het dashboard weer raadpleegt. Een filter met de vink Opstarten met dit filter zal standaard worden gestart als je het dashboard opent. Een filter geldt altijd voor alle werkbladen.
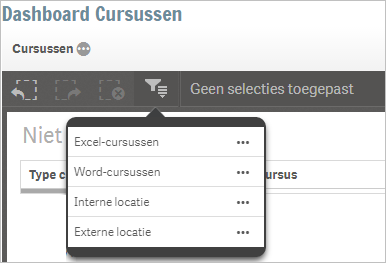
Filter wijzigen (dashboards)
Ingestelde filters kunnen makkelijk worden gewijzigd. Je hebt een extra scherm waarin je alle ingestelde filters kunt beheren.
Een filter wijzigen:
- Klik op: het filter in de werkbalk.
- Voer je wijzigingen door.
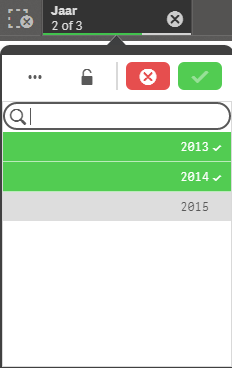
Alle filters wijzigen:
- Klik op: Selecties.
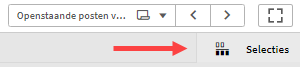
- Je ziet een venster met alle actieve filters. Voer je wijzigingen door.

Filteren op niet-getoonde filtervelden
Je kunt filteren op de vaste filtervelden die bovenin het scherm staan en op gegevens die in visualisaties getoond worden. Er is echter nog een mogelijkheid. Je kunt een scherm opvragen met alle ingestelde filters. Daar kun je ook filteren op velden die standaard niet beschikbaar zijn in een werkblad.
Een filter wijzigen:
- Klik op:
 .
.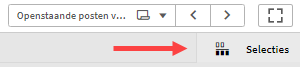
- Zoek het veld op waarop je wilt filteren.
- Stel het filter in.
- Voer je wijzigingen door.
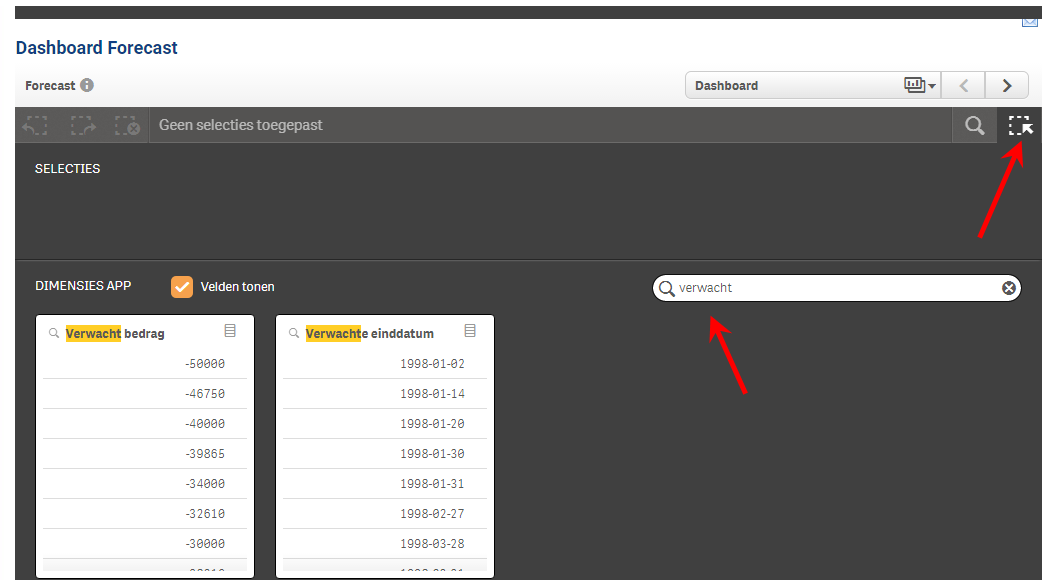
- Klik nogmaals op
 om terug te keren naar het werkblad met de visualisaties.
om terug te keren naar het werkblad met de visualisaties.
Filter opheffen (dashboards)
Ingestelde filters kunnen makkelijk worden opgeheven.
Filter opheffen:
De filters staan in de werkbalk. Je kunt filters afzonderlijk opheffen, of alle filters in één keer.
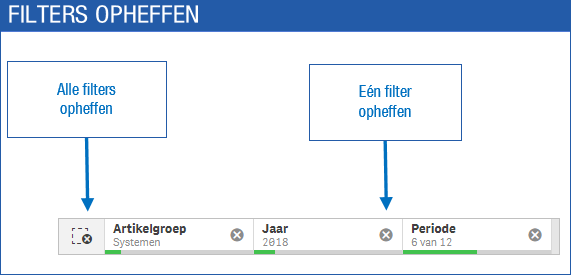
Stap terug of vooruit in het filter (dashboards)
Het dashboard onthoudt de laatste 100 stappen bij het instellen van een filter.
- Stap terug zetten
Maak de laatste stap in het filter ongedaan. Voer je deze actie nogmaals uit, dan maak je de voorlaatste stap ongedaan, etc.
- Stap vooruit zetten
Als je een stap terug hebt gezet, kun je ook een stap vooruit zetten.
Stap terug of vooruit in het filter:
- Gebruik de onderstaande knoppen voor een stap terug of vooruit.

Zoeken in dashboards
Je kunt een waarde zoeken en direct toepassen in een filter.
Zoeken en filteren:
- Klik op:
 (Ctrl+F).
(Ctrl+F). - Vul de zoekterm in.
- Onderaan de pagina zie alle zoekresultaten waar de zoekterm in voorkomt.
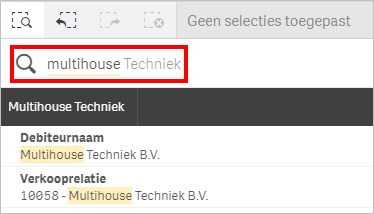
- Klik op: het juiste zoekresultaat.
Hiervan wordt een filter gemaakt en dit wordt direct toegepast.
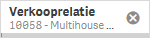
Zoekresultaat met meerdere waarden:
Je zoekopdracht levert meerdere waarden op, bijvoorbeeld bij het zoeken naar softwarebedrijven.
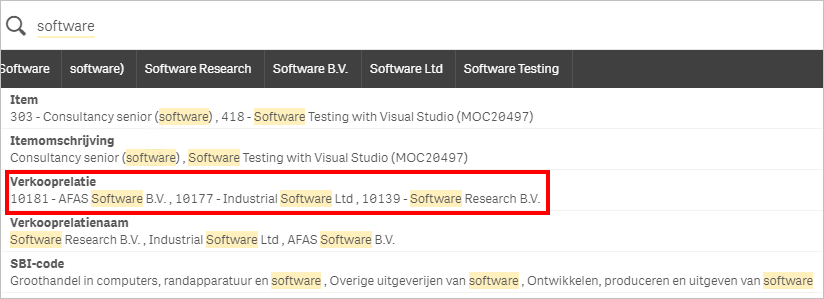
- Je hebt meerdere debiteuren gevonden. Als je op deze regel klikt, wordt een filter toegepast met deze debiteuren.