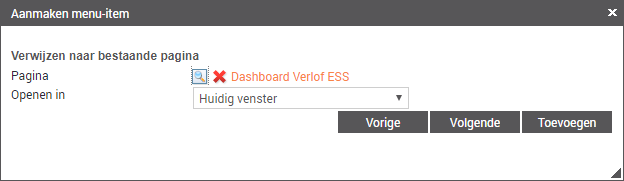Dashboards Profit BI inrichten
De dashboards worden klant-en-klaar uitgeleverd. In de inrichting activeer je per site de dashboards die je daadwerkelijk gaat gebruiken. Het dashboard wordt direct gegenereerd.
Voorwaarden:
- Om Profit BI te gebruiken moet je beschikken over een Profit Plus licentie of een Profit ERP licentie. Je raadpleegt de dashboards in InSite (niet in Profit).
- Je moet een ondersteunde browser gebruiken. Voor Profit BI mag het gebruik van cookies in de browser niet uitgeschakeld zijn.
- Als je begint met de inrichting moet je enkele taken inplannen.
Veelgestelde vragen:
- Dashboard worden niet gepubliceerd of ik kan deze niet openen
- Ik kan een dashboard niet openen op Apple Mac, iPhone of iPad
Let op:
Een dashboard wordt alleen ververst als dit in de site opgenomen is, bijvoorbeeld als menukeuze, hyperlink of als keuze in een banner.
InSite is responsive (inhoud past zich aan de grootte van je browser-scherm aan). Dit geldt ook voor dashboards, ook deze passen zich automatisch aan. De minimale breedte van InSite voor het gebruik van dashboards is 1.200 pixels. De aanbevolen breedte voor optimaal gebruik is 1.600 pixels.
|
Inhoud |
Taken inplannen voor Profit BI
Voor het publiceren van dashboards leg je twee aparte repeterende taken vast, dit is een eenmalige handeling. Door middel van de geplande taken wordt het dashboard één keer per 24 uur gepubliceerd.
Taken moeten in deze volgorde worden ingepland:
- Actuele gegevens vernieuwen - elke dag na middernacht. Dit is een algemene taak die je altijd nodig hebt. Deze taak is verplicht, je kunt deze niet weghalen. Wel kun je de instellingen van de taak wijzigen.
- Hrm-tabellen tbv Profit BI vullen - elke werkdag. Plan deze taak alleen in als je HRM/Payroll gebruikt. Profit gebruikt deze taak om gegevens uit Profit HRM te verzamelen en in aparte BI-tabellen te plaatsen. Dit is technisch noodzakelijk om de dashboards te gebruiken.
- Dashboards vernieuwen - elke werkdag. Je bepaalt wanneer de dashboards opnieuw worden gepubliceerd, bijvoorbeeld elke nacht. Het vernieuwen van de dashboards wordt via de wachtrij uitgevoerd. De taak wordt gestart zodra dit mogelijk is.
Gebruik gekoppelde taken (zie voorbeeld hieronder) om de bovenstaande taken zo efficiënt mogelijk uit te laten voeren.
Taken inplannen:
- Ga naar: Algemeen / Beheer / Geplande taak.
- Klik op: Nieuw.
- Dubbelklik op de taak Hrm-tabellen tbv Profit BI vullen.
- Klik op: Voltooien.
- Selecteer de HRM-periodetabel.
Je bepaalt hier hoe de gegevens in de dashboards getoond worden. Selecteer je bijvoorbeeld een maandtabel, dan zullen de gegevens in de dashboards per maand getoond worden.
De keuze die je hier maakt, staat los van de periodetabellen die je daadwerkelijk gebruikt in HRM/Payroll.
Let op:
De instelling van de einddatum geldt voor alle HRM-dashboards. Om onderscheid te kunnen maken in de weergegeven perioden in de verschillende dashboards kan je voor de dashboards sociaal en verzuim afwijken. Via het tabblad Sociaal in de HRM-instellingen kan je dat doen met de instelling Toon output per geheel kalenderjaar. Na aanpassing moeten de taken voor het vullen en vernieuwen van de dashboards opnieuw worden voltooid voordat de wijziging zichtbaar is in het dashboard.
- Klik op: Volgende.
- Leg vast wanneer de taak uitgevoerd moet worden, bij voorkeur met een gekoppelde taak. Houd er rekening mee dat de taak Actuele gegevens vernieuwen als eerste na middernacht moet worden uitgevoerd. Plan daarna de taak Hrm-tabellen tbv Profit BI vullen in.
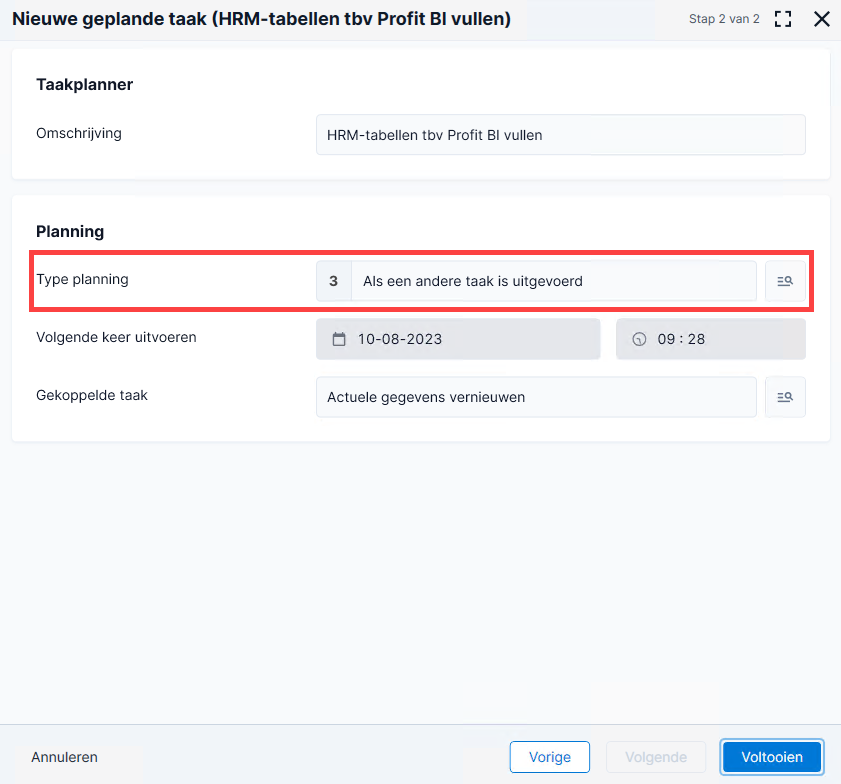
- Klik op: Voltooien.
- Plan ook de dagelijkse taak Dashboards vernieuwen in als gekoppelde taak. Je kunt deze taak vaker op een dag inplannen, maar deze taak wordt maximaal één keer per 24 uur uitgevoerd.
Zie ook
Dashboards activeren in InSite
Je activeert per site de dashboards die je wilt raadplegen.
Het dashboard wordt direct gegenereerd. Dit kan de eerste keer langer duren dan de daarop volgende keren (wanneer het dashboard op basis van een geplande taak wordt gepubliceerd).
Dashboard activeren:
- Ga naar: Algemeen / In & OutSite / Site.
- Open de InSite.
- Ga naar het tabblad: Typen pagina.
- Vink de typen aan die je gaat gebruiken.
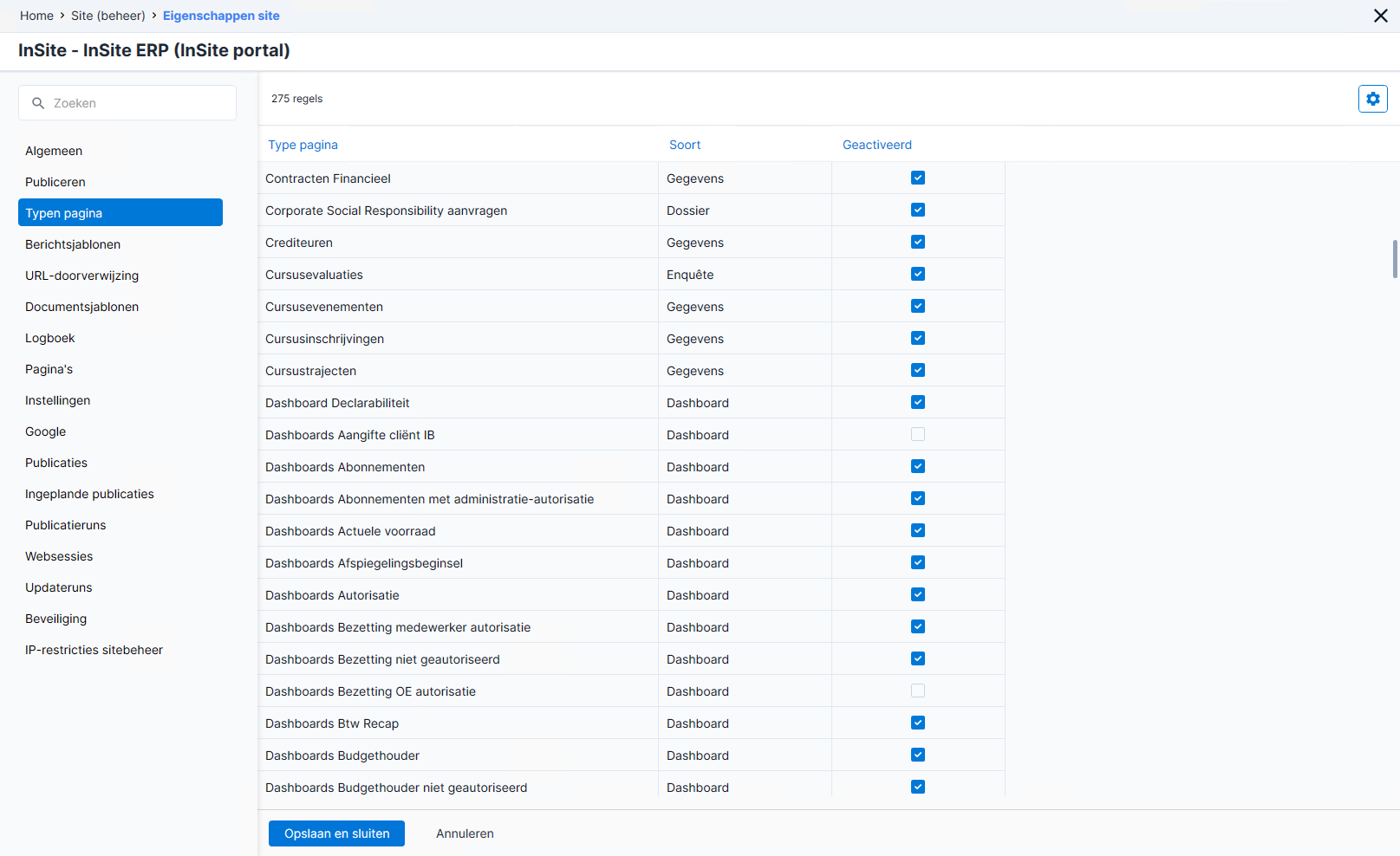
- Klik op: Opslaan en sluiten.
Op basis van de ingeplande taak worden de dashboards worden gegenereerd en de relevante InSite-pagina's worden gepubliceerd. Houdt er rekening mee dat dit via de wachtrij verloopt, waardoor een taak wordt uitgevoerd als er capaciteit beschikbaar is.
- Ververs de weergave eventueel met F5. Als de site de status Volledig gepubliceerd heeft, zijn de nieuwe pagina's beschikbaar op InSite.
Zie ook
- Publicatiestatus site controleren
- In InSite toont de dashboard-pagina de volgende melding: Dashboard is (nog) niet beschikbaar
Dashboard-pagina's autoriseren in InSite
Als je geautoriseerd bent voor de InSite-pagina van een dashboard, kun je het dashboard raadplegen. Op de meeste dashboards is geen filterautorisatie van toepassing.
Raadpleeg het onderwerp Beschikbare dashboards om te zien op welke dashboards wel filterautorisatie van toepassing is. Omdat filterautorisatie meestal niet van toepassing is, is het belangrijk om de pagina's goed te autoriseren.
Pagina's autoriseren op basis van functionaliteiten
Let op:
De onderstaande procedure is gebaseerd op bestaande functionaliteiten. Je hebt je functionaliteiten in Profit al ingericht, en nu neem je Profit BI in gebruik. Je voegt de nieuwe dashboard-pagina's toe aan de juiste (bestaande) functionaliteiten.
Je kunt ook een andere methode gebruiken. Op basis van geactiveerde dashboards ontstaan namelijk automatisch nieuwe functionaliteiten. Als je bijvoorbeeld het type pagina Dashboards Debiteuren activeert, ontstaat automatisch de functionaliteit Dashboards Debiteuren. Je kunt deze bijvoorbeeld autoriseren door deze toe te voegen aan een autorisatierol.
Dashboard-pagina's autoriseren in InSite:
- Ga naar: Algemeen / In & OutSite / Inrichting / Functionaliteit.
- Open de functionaliteit waaraan je de te autoriseren dashboard-pagina's wilt toevoegen.
Let op:
Bij een template-omgeving open je de weergave Functionaliteiten o.b.v. rollen. Deze functionaliteiten worden standaard gebruikt, tenzij je de inrichting van de template-omgeving op dit punt gewijzigd hebt. Autoriseer per functionaliteit de juiste dashboards.
- Ga naar het tabblad: Pagina's.
- Klik op: Nieuw.
- Kijk welke dashboard-pagina's al toegevoegd zijn. Medewerkers met deze rol hebben dan toegang tot de dashboard-pagina's. Voeg ontbrekende pagina's toe.
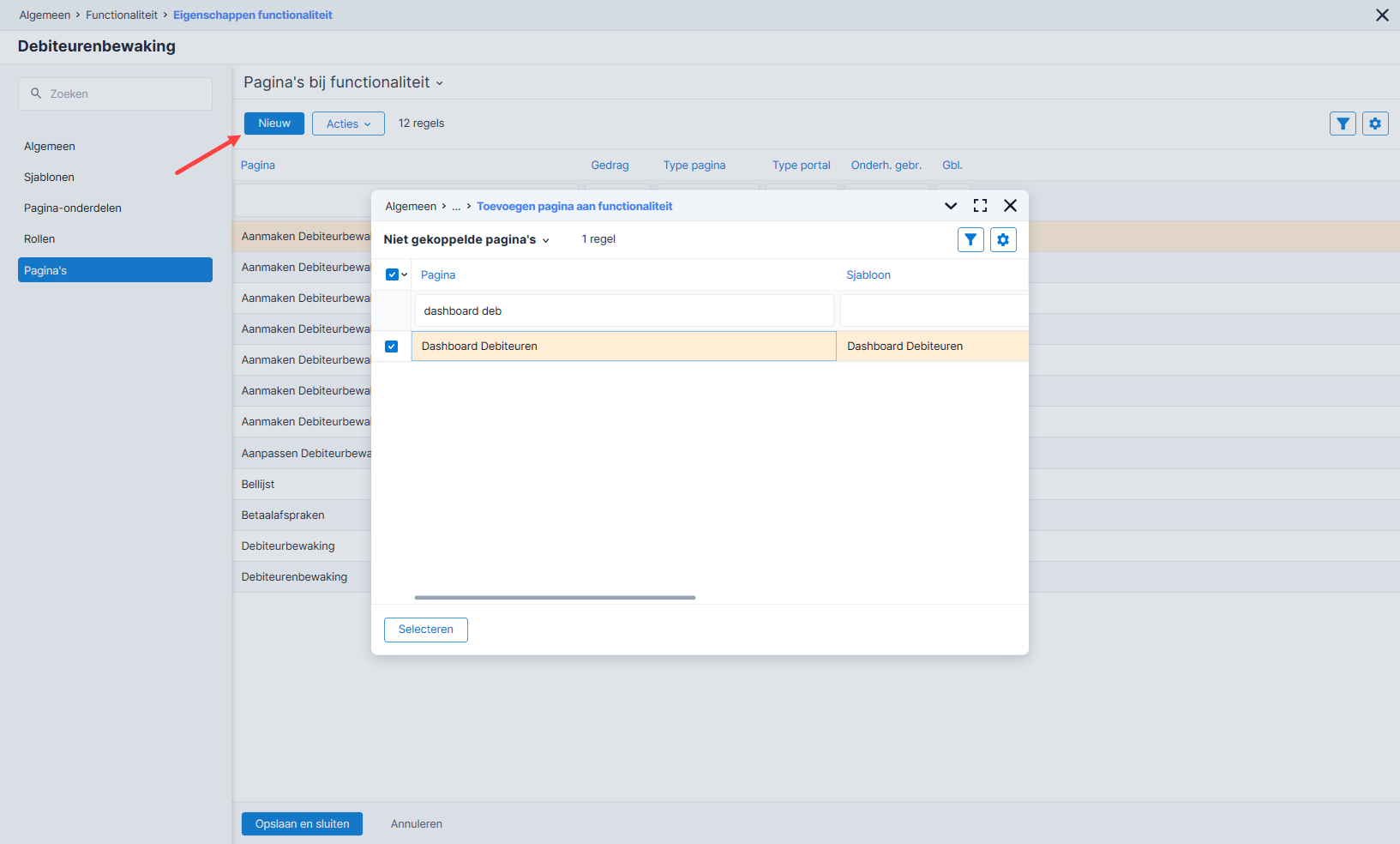
- Klik op: Voltooien.
Filterautorisatie
Op bepaalde dashboards kan filterautorisatie van toepassing zijn. Er zijn een aantal voorwaarden voor de autorisatiefilters om deze te kunnen gebruiken in dashboards.
Hieronder een voorbeeld van een autorisatiefilter op basis van een = filter.
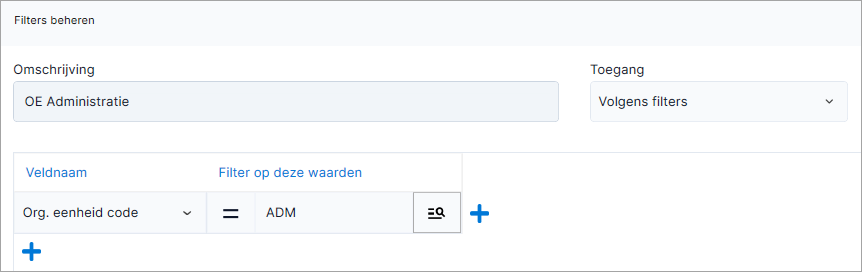
Dit zijn de type filters die gebruikt kunnen worden in de autorisatiefilters om deze ook te kunnen gebruiken in combinatie met geautoriseerde dashboards:
- is gelijk filter (=)
- is niet gelijk filter (!=)
- kleiner dan (<)
- kleiner dan of gelijk aan (<=)
- groter dan (>)
- groter dan of gelijk aan (>=)
- is leeg ([])
- is niet leeg (![])
Dit zijn de filtertags die gebruikt kunnen worden in de autorisatiefilters:
- [Medewerker]
- [Werkgever]
- [Gebruiker]
- [OE]
- [Vandaag]
- [Week]
- [Jaar]
- [Maand]
Let op
Dit betekent dus dat alle andere type filteringen en filtertags die gebruikt worden in autorisatiefilters niet doorwerken in de autorisatie van de dashboards. Voorbeelden van niet werkende filters zijn: snelfilter / bevatfilter (Sf), Begint met (@), Eindigt met (&), veldtags, etc. Als er autorisatiefilters aanwezig zijn waarin dit soort type filteringen gebruikt worden, worden deze niet doorgezet naar de dashboards.
Zie ook:
Dashboard-pagina's in site opnemen
Na het activeren en opnieuw publiceren van de site staan de dashboard-pagina's klaar. Je kunt deze op verschillende manieren in InSite opnemen, zodat de gebruikers de dashboards kunnen bereiken:
- Je maakt een aparte portalpagina met knoppen om de dashboards te starten.
- Je maakt een apart menu met alle dashboards.
- Je voegt aan een bestaande pagina een knop toe om een dashboard te starten.
Een dashboard is altijd een volledige pagina, niet een pagina-onderdeel.
Zie verder: Menu InSite inrichten. Hieronder zie je een voorbeeld van een menu-item dat verwijst naar een dashboardpagina.