Medewerker koppelen aan gebruiker
Als je een medewerker toevoegt maak je automatisch een persoon aan in CRM. Het is essentieel om de persoon ook direct te koppelen aan de gebruiker, zodat er een koppeling gebruiker-persoon-medewerker ontstaat. Dit kun je direct doen bij het aanmaken van een gebruiker in de Autorisatie tool.
Deze koppeling is belangrijk voor onder andere Employee Self Service en workflows. Voor de werking van workflows bijvoorbeeld, is het noodzakelijk dat een medewerker gekoppeld wordt aan een gebruiker. Als dit niet het geval is verschijnt bij het doorzetten van een workflow de melding: Er is geen gebruiker gekoppeld aan de vervolgtaak.
De volgende situaties kunnen zich voordoen:
- De koppeling gebruiker-persoon-medewerker is gelegd, maar je wilt de gebruiker koppelen aan een andere medewerker. Dit kan bijvoorbeeld voorkomen als iemand eerst stagiair was en dan in vaste dienst komt. Je beëindigt het dienstverband van de stagiair en maakt een nieuwe medewerker aan, maar deze moet wel aan de bestaande gebruiker gekoppeld worden. Dit kun je doen door de gebruiker om te zetten naar een systeemgebruiker en daarna zet je de systeemgebruiker weer om in een gebruiker.
- Het kan voorkomen dat een gebruiker niet gekoppeld is aan een medewerker. Zie het voorbeeld en de onderstaande stappen.
Voorbeeld:
Jan van den Berg komt indienst als nieuwe medewerker.
- De P &O medewerker voegt hem toe als medewerker waardoor hij ook als persoon is toegevoegd in CRM.
- De applicatiebeheerder voegt Jan van den Berg toe als gebruiker waardoor hij nog een keer als persoon wordt toegevoegd.
Deze twee personen moet je nu samenvoegen tot één persoon die een koppeling heeft naar Medewerker en naar Gebruiker.
Medewerker koppelen aan gebruiker:
- Ga naar: HRM / Medewerker / Medewerker.
- Open de eigenschappen van de medewerker.
- Klik op: Acties / Persoon.
Je opent nu de eigenschappen van de persoon. Bovenin het scherm zie je de naam en het nummer.
- Ga naar het tabblad: Koppelingen.
Op dit tabblad zie je dat deze persoon gekoppeld is aan een medewerker. Hier zou ook een koppeling moeten staan naar gebruiker.
In onderstaande afbeelding zie je dat de persoon goed gekoppeld is:
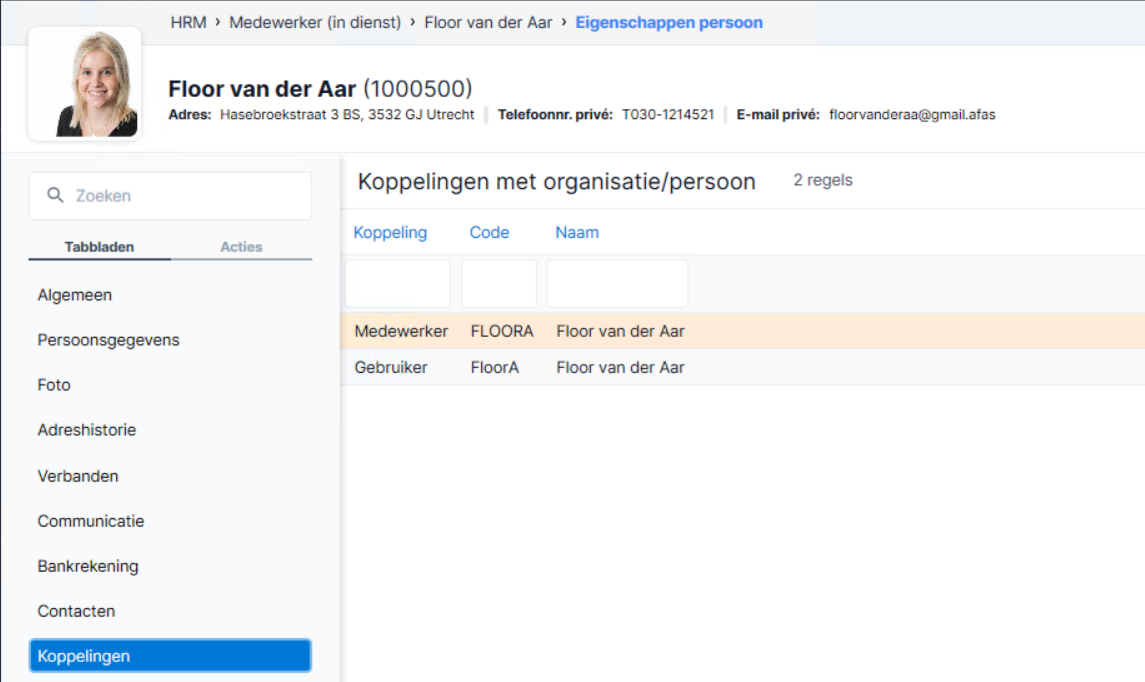
- Klik op: Opslaan en sluiten.
- Ga naar: CRM / Organisatie/persoon / Organisatie/persoon.
- Filter op (een gedeelte van) de naam van de persoon.
Je zult nu als resultaat twee personen zien met dezelfde naam en verschillende codes. Deze twee moet je nu samenvoegen. Bij het samenvoegen is het doel leidend als dezelfde gegevens (bv. naam en telefoonnummer werk) gevuld zijn bij de bron en het doel. Alle onderliggende gegevens en koppelingen zullen worden overgenomen door het doel als deze bij het doel nog niet bestaan.
Samenvoegen:
- Ga naar: CRM / Organisatie/persoon / Samenvoegen.
- Klik op: Nieuw.
- Selecteer de bron.
- Selecteer het doel.
- Selecteer de manier van samenvoegen:
- Direct samenvoegen: als je maar één bron en één doel wilt samenvoegen kun je beter deze optie selecteren.
- Toevoegen aan lijst, later samenvoegen: hier kun je voor kiezen als je veel gegevens wilt samenvoegen. Je kunt de actie dan 's avonds starten. Als je deze optie kiest, selecteer je op het moment dat je werkelijk wilt gaan samenvoegen de regels die je wilt samenvoegen en klikt op de actie Samenvoegen. Daarna worden de organisaties en personen samengevoegd.
- Klik op: Voltooien.
Als je zojuist Direct samenvoegen hebt geselecteerd, worden de bron en het doel nu samengevoegd. Als er fouten zijn geconstateerd krijg je daar nu een melding van. Los de fouten op en start het 'Samenvoegen' nog een keer.
Als je zojuist Toevoegen aan lijst, later samenvoegen hebt aangevinkt, zie je in de weergave nu een nieuwe regel met de geselecteerde bron en het doel.
- Klik op: Nieuw.
Je kunt nu meer regels toevoegen.
- Selecteer de regels.
- Klik op de actie: Samenvoegen.
Je krijgt nu een melding. Als je veel regels hebt geselecteerd, kan het zijn dat het samenvoegen veel tijd in beslag neemt.
- Klik op: Opslaan en sluiten.
Nu worden de gegevens samengevoegd.
Zie ook
|
Direct naar |
