Slimme analyse in een workflow met Jonas
|
In dit artikel is gave nieuwe functionaliteit verwerkt die beschikbaar is vanaf Profit 4. |
Jonas kan automatisch een Jonas-opdracht (prompt) voor je uitvoeren op elk gewenst punt in een workflow. Dit richt de beheerder per workflow in, door op het juiste punt in de workflow een opdracht (prompt) op te geven. Hierdoor krijgt de gebruiker van de workflow een 'informatieblok' met het AI-resultaat te zien. De gebruiker kan zelf geen Jonas-opdrachten geven, maar alleen de voorgestelde tekst raadplegen en kopiëren.
|
In dit artikel is gave nieuwe functionaliteit verwerkt die beschikbaar is vanaf Profit 5. |
We hebben de volgende optimalisaties doorgevoerd om het maken van een Jonas-opdracht in de workflow editor makkelijker te maken. Voor workflow-gebruikers is er niets veranderd.
- Bij het analyseren van een dossieritem/workflow kan Jonas nu ook alle bijlagen in de formaten Microsoft Word, .pdf en .txt meenemen. Je bepaalt zelf of je dit wilt door het invoegen van het veld Alle tekstbijlagen in de prompt.
- Opdracht (prompt) gemaakt? Test deze direct op basis van een bestaand dossieritem! Vervolgens pas je je prompt eventueel aan en test je deze nogmaals via de actie Uitvoeren.
- Je vindt de gekoppelde documenten nu onder de actie Bronbeheer.
Inhoud van dit onderwerp
In dit onderwerp wordt zowel de inrichting als het gebruik van de functionaliteit beschreven. De inrichting in een notedop:
- Per type dossieritem leg je vast, welke workflowgebruikers de gegenereerde AI-resultaten kunnen zien.
- Per workflow leg je de AI-opdrachten vast.
- Als beheerder beschik je over de functie Jonas-inzicht voor het optimaliseren van de workflow.
AI-resultaten zijn beschikbaar in workflows in InSite en OutSite, niet in de Pocket app.
Let op:
Deze functionaliteit is alleen beschikbaar als deze in de omgeving geactiveerd is.
|
Inhoud |
Type dossieritem inrichten
Je bepaal per type dossieritem welke gebruikers het AI-resultaat mogen zien. Je richt dit alleen in bij een type dossieritem als je ook de workflows van dat type dossieritem gaat inrichten. Het informatieblok met het AI-resultaat is niet altijd zichtbaar, houd rekening met de volgende voorwaarden:
- Als een gebruiker rechten heeft op workflowacties bij een taak, dan wordt het AI-resultaat getoond. Je kunt dit eventueel beperken met de instellingen Zichtbaar voor instuurder en Zichtbaar voor bestemming.
- Als de workflow 'ter info' bij een gebruiker staat, dan zal deze gebruiker het AI-resultaat niet zien.
- Als het dossieritem uit de workflow is, dan wordt het AI-resultaat niet meer getoond.
Let op:
Er is een onderscheid tussen de dossierbestemming en de taakbestemming.
Een dossieritem kan op een bestemming worden ingestuurd. Dit zijn de bestemmingen die in het type dossieritem kunnen worden ingeschakeld, zoals Medewerker of Verkooprelatie. De instelling Zichtbaar voor bestemming heeft betrekking op de bestemming van het dossieritem.
In een workflow heeft een taak een taakbestemming, die is diegene die de taak moet uitvoeren.
Type dossieritem inrichten:
- Ga naar: CRM / Dossier / Inrichting / Type dossieritem.
- Open de eigenschappen van het type dossieritem.
- Ga naar het tabblad: Instellingen.
- Vink aan of de volgende gebruikers de AI-resultaten mogen zien:
- Als het veld Zichtbaar voor instuurder is uitgevinkt, dan ziet de instuurder van de workflow het AI-resultaat niet. Dit geldt ook als deze gebruiker een taakbestemming is.
- Als het veld Zichtbaar voor bestemming is uitgevinkt, dan mag de bestemming van het dossieritem het AI-resultaat niet zien. Dit geldt ook als deze gebruiker een taakbestemming is.
Workflow inrichten
Je richt de Jonas-opdrachten per workflow in. Hierdoor krijgt de workflowgebruiker op het juiste moment in de workflow een informatieblok met het AI-resultaat te zien.
Na elke taak of actie kun je één Jonas-opdracht (prompt) invoegen. Hiermee bereik je dat de Jonas-opdracht op het juiste moment in de workflow wordt uitgevoerd. De Jonas-opdracht wordt op de achtergrond uitgevoerd en de gebruiker gaat direct door met de volgende taak of actie. Zodra de Jonas-opdracht uitgevoerd is, verschijnt het AI-resultaat op de pagina. Het AI-resultaat blijft zichtbaar (ook tijdens de vervolgstappen), tenzij er een nieuwe Jonas-opdracht wordt gegeven. In dat geval vervangt de nieuwe opdracht de oude opdracht en krijgt de gebruiker dus het nieuwe AI-resultaat te zien.
Het samenstellen van een Jonas-opdracht bestaat uit drie elementen:
- Documenten (Microsoft Word, PDF of txt) waarmee je de Jonas-opdracht wilt 'voeden'. Denk hierbij bijvoorbeeld aan een personeelshandboek of cao-tekst. Zorg dat het document alleen de zaken bevat die voor de Jonas-opdracht van belang zijn.
- Velden uit een gegevensverzameling, zoals het verlofrecht van een medewerker.
- De Jonas-opdracht zelf, waarin je aangeeft wat je wilt bereiken en waarin je de documenten en velden uit de gegevensverzameling gebruikt.
Workflow inrichten:
- Ga naar: CRM / Dossier / Inrichting / Type dossieritem.
- Open de eigenschappen van het type dossieritem.
- Ga naar het tabblad: Workflow.
- Open de workflow.
- Klik op de eerste taak van de workflow en voeg de benodigde gegevensverzamelingen toe. Zorg dat deze de velden bevatten die je in de AI-opdracht wilt gebruiken.
Als je bijvoorbeeld velden uit de workflow wilt gebruiken, voeg je de gegevensverzameling Dossier toe. In de gegevensverzameling gebruik je bijvoorbeeld de velden Onderwerp en Toelichting.
- Sleep het onderdeel Jonas-opdracht naar de juiste plek in de workflow, achter een taak of actie.
Bij het gebruik van de workflow wordt de AI-opdracht op de achtergrond uitgevoerd en de gebruiker gaat direct door met de volgende opdracht of taak. Zodra de AI-opdracht uitgevoerd is, verschijnt het AI-resultaat op de pagina.
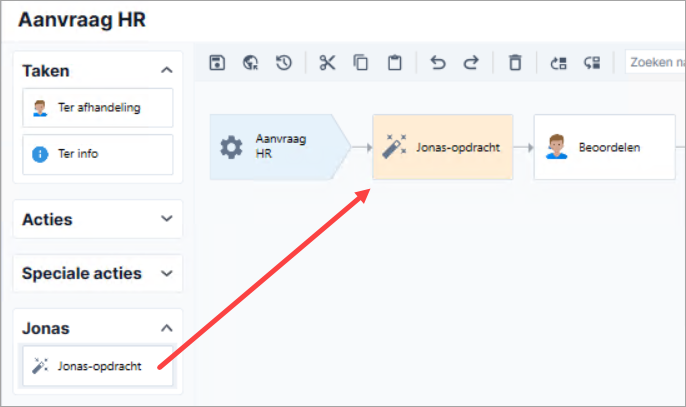
- Rechts kun je de omschrijving en toelichting aanpassen. Deze zijn voor intern gebruik.
- Klik op: Opdracht onderhouden.
- Onder Bronnen koppel je de documenten die je in de Jonas-opdracht wilt gebruiken.
Vanaf Profit 5 is het scherm anders ingedeeld. Klik op de actie Bronbeheer om documenten te koppelen of om gekoppelde documenten te verwijderen.
Tijdens het gebruik kan de melding volgende melding ontstaan: [WARNING]: Error calling Azure Open AI service. Meestal wordt deze veroorzaakt door te grote bijlagen. Het is niet mogelijk om precies aan te geven wat de maximale bestandsgrootte van de bijlagen is. Kijk of je de bijlagen kunt verkleinen en probeer het nog een keer.
- Vul de opdracht in. Via de knop Invoegen tag kun je velden, alle reacties en documenten in de opdracht zetten.
Vanaf Profit 5 kan Jonas ook alle bijlagen in de formaten Microsoft Word, .pdf en .txt meenemen. Om dit te doen voeg je het veld Alle tekstbijlagen in de prompt.
Let op:
Zet alle velden en documenten die nodig zijn, in de opdracht, anders worden deze niet gebruikt.
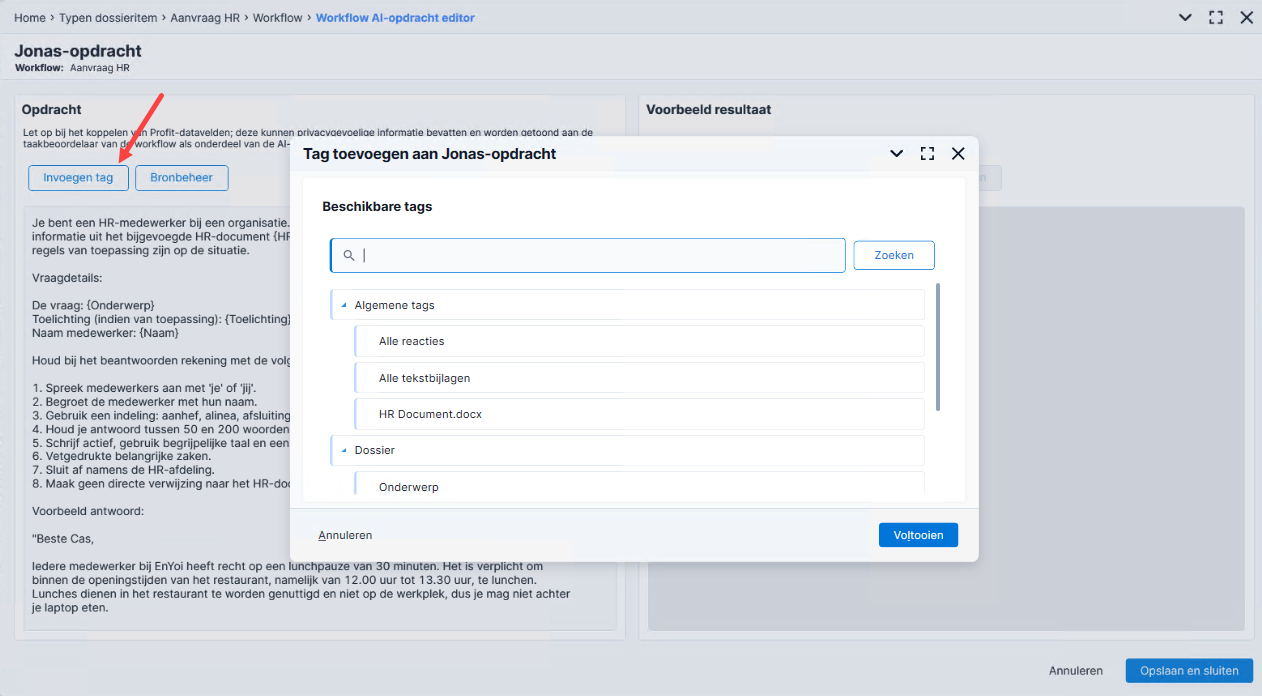
- Klik op: Publiceren.
Hierdoor treedt de workflow in werking.
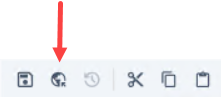
Jonas opdracht testen en optimaliseren:
|
In dit artikel is gave nieuwe functionaliteit verwerkt die beschikbaar is vanaf Profit 5. |
Je kunt de opdracht direct testen op basis van een bestaand dossieritem. Je hebt inzicht in de volledige prompt en je kunt je opdracht eventueel aanpassen en snel opnieuw testen.
- Klik op Kies dossieritem.
- Kies een dossieritem om de opdracht te testen. Je kunt alleen een dossieritem kiezen waar je rechten op hebt in de workflow.
- De opdracht wordt uitgevoerd en je ziet het resultaat.
- Via de actie Voorbeeldopdracht zie je de prompt die naar de AI-applicatie gestuurd is, inclusief tekst uit eventuele bijlagen en gekoppelde documenten.
- Als je de opdracht aanpast, kun je deze nogmaals testen op basis van het eerder geselecteerde dossieritem met de actie Uitvoeren.
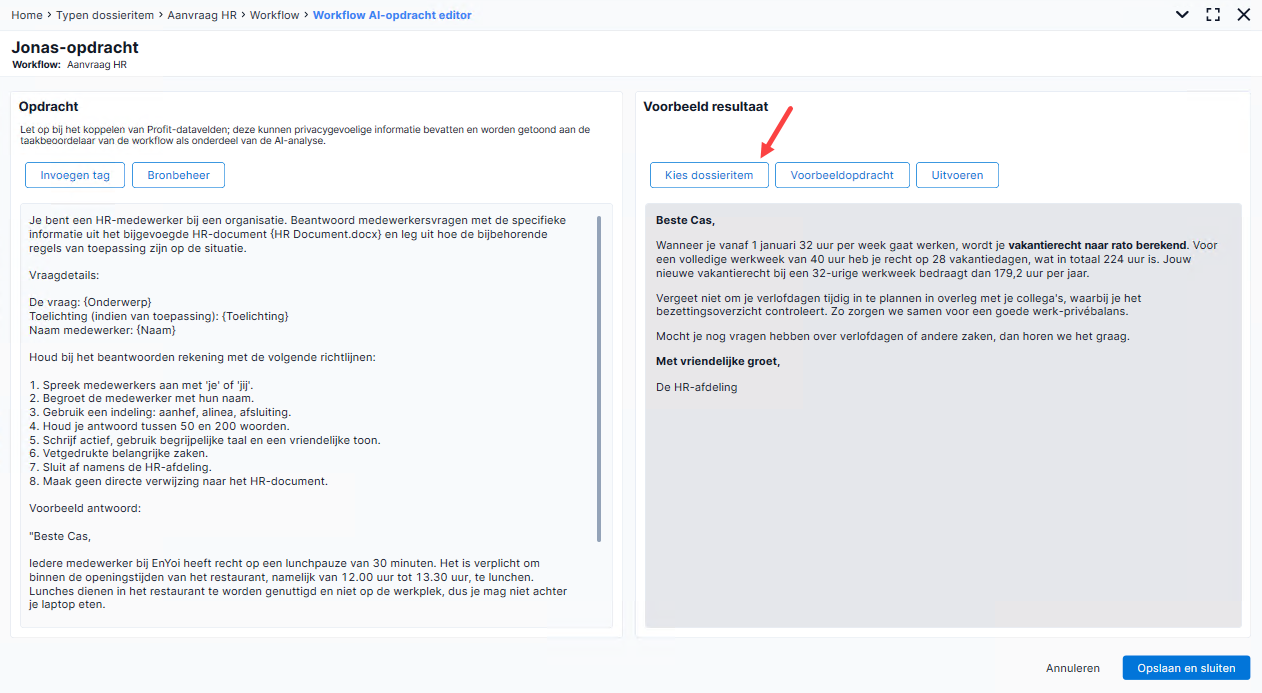
Sitebeheer
Het pagina-onderdeel waarin het AI-resultaat getoond wordt, staat standaard op elke tonen-pagina van een workflow.
- Als er een AI-resultaat is en de gebruiker heeft hier rechten op, dan wordt het AI-resultaat getoond.
- Als er geen AI-resultaat getoond kan worden, dan wordt het pagina-onderdeel niet getoond.
In Sitebeheer kun je de positie op de pagina van het pagina-onderdeel en de titel aanpassen.
Jonas-inzicht om de workflow te optimaliseren
Via Jonas-inzicht heb je inzicht in het gebruik van Jonas, zowel in workflow-reacties als in de Jonas-opdrachten in workflows.
Inzicht in Jonas-gebruik in reacties:
- Ga naar: Algemeen / Jonas / Jonas-inzicht.
- Filter op de omschrijving Jonas in reacties.
Je ziet nu één regel met het totale tokenverbruik van Jonas in workflowreacties in InSite en OutSite. Het is niet mogelijk om meer inzicht te krijgen m.b.t. workflowreacties.
Inzicht in Jonas-opdrachten in workflows:
Als je een Jonas-opdracht opneemt in een workflow, dan krijgt de workflowgebruiker het AI-resultaat te zien. De workflowgebruiker kan de Jonas-opdracht niet wijzigen (dat kan alleen in de workflow editor). Wel kan de workflow-gebruiker de Jonas-opdracht verschillende keren uitvoeren en elke versie van het resultaat apart waarderen met duim omhoog/omlaag.
Via de onderstaande stappen heb je inzicht in de Jonas-opdrachten, resultaten en waarderingen. Bij een Jonas-opdracht kunnen ook documenten worden meegestuurd, maar deze zijn niet beschikbaar via het Jonas-inzicht.
- Ga naar: Algemeen / Jonas / Jonas-inzicht.
- Je ziet per type dossieritem het tokenverbruik en de waarderingen. Je ziet snel welke opdrachten goed werken en met welke opdrachten je nog aan de slag moet. Hierdoor kun je de Jonas-opdrachten in je workflows stapsgewijs optimaliseren.
Op de onderstaande weergave is geen filterautorisatie op type dossieritem van toepassing, dus je mag alle typen dossieritem zien.
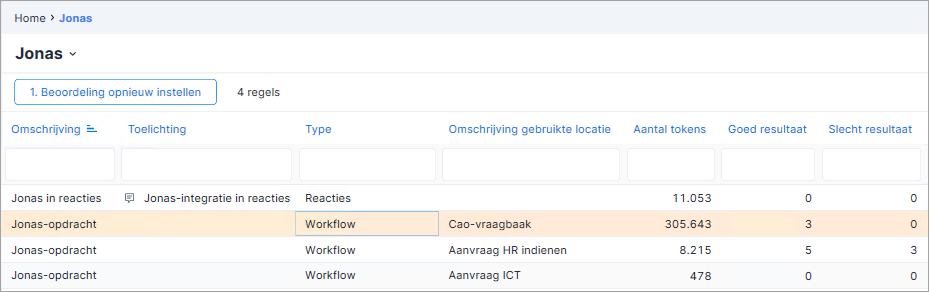
- Open de eigenschappen van een regel om de Jonas-opdracht en het resultaat te raadplegen.
Let op:
Als je een regel van een type dossieritem opent, dan is wel filterautorisatie op dossieritem van toepassing. Als je geen rechten hebt om een dossieritem te raadplegen, dan kun je dit ook niet raadplegen via het Jonas-inzicht.
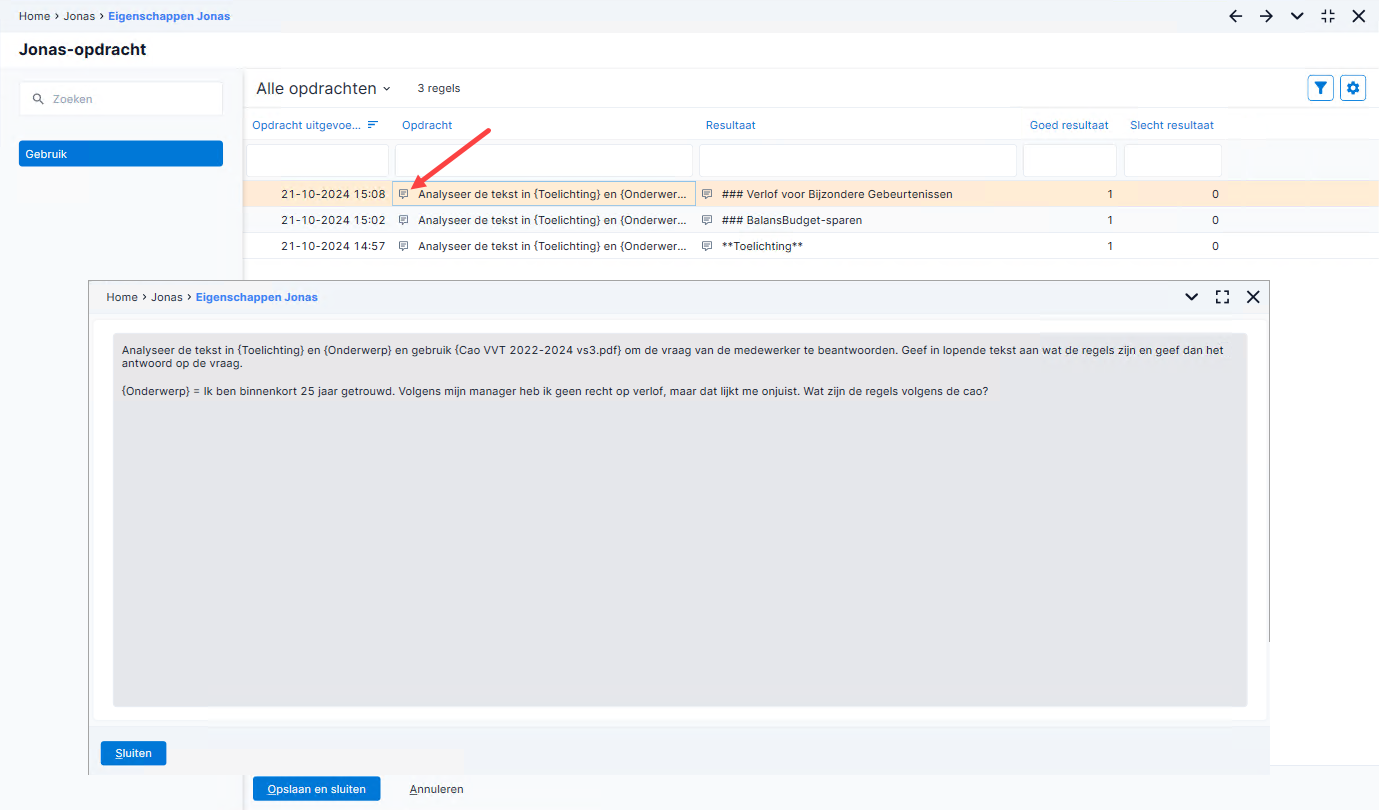
Jonas-opdracht aanpassen en opnieuw evalueren:
Je kunt de resultaten in Algemeen / Jonas / Jonas-inzicht tonen vanaf een bepaald moment. Dit is handig als je een Jonas-opdracht hebt aangepast in de workflow en opnieuw wilt beginnen met evalueren, zonder dat je last hebt van oude waarderingen.
- Pas de Jonas-opdracht aan in de workflow-editor.
- Ga naar: Algemeen / Jonas / Jonas-inzicht.
- Selecteer de regel waarvan je de velden Goed resultaat en Slecht resultaat op nul wilt stellen.
- Klik op de actie: Beoordeling opnieuw instellen.
De tellers worden op nul gesteld, zodat je vanaf nu een beeld krijgt van de waarderingen van gebruikers.
- In de eigenschappen van een regel kun je kiezen tussen een weergave met alle regels of alleen de regels sinds het laatste moment waarop je de actie Beoordeling opnieuw instellen hebt uitgevoerd.

AI-resultaat gebruiken in de workflow
Als je de workflow gebruikt, dan kan er automatisch een AI-resultaat verschijnen op basis van een ingebouwde Jonas-opdracht. Je kunt niet zien wat de opdracht is en je kunt deze niet wijzigen.
Let op:
Je blijft zelf verantwoordelijk voor het gebruik van het AI-resultaat. Controleer de door AI gegenereerde tekst altijd voordat je deze gebruikt.
Je kunt een AI-resultaat eventueel opnieuw genereren en door de vorige/volgende resultaten bladeren. Per resultaat kun je met duim omhoog/omlaag een waardering geven. Hiermee help je de beheerder van de workflow om de Jonas-opdracht te optimaliseren.
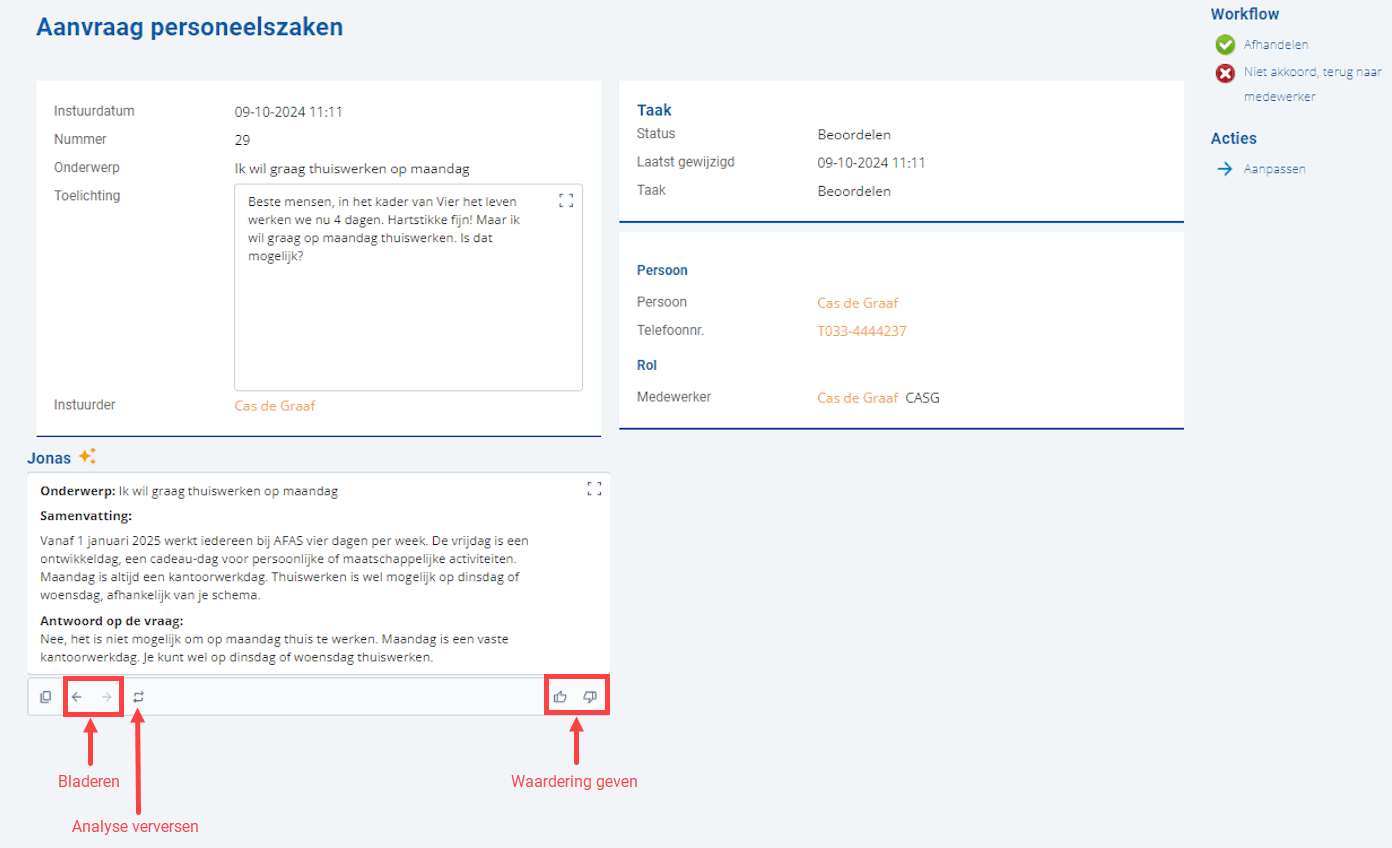
|
Direct naar
|

