Autorisatie op menu, acties en tabbladen beheren
Als je de autorisatie eenmaal hebt ingesteld is het van belang die ook goed te beheren zodat de autorisatie bruikbaar en eenduidig blijft zonder allerhande wildgroei.
Dit is met name van belang als je overgaat naar een nieuwe Versie van Profit. De Update kan nieuwe functionaliteit bevatten waarvoor in eerste instantie niemand is geautoriseerd. Ook kunnen zich veranderingen voordoen in de organisatie waardoor de autorisatie in Profit gewijzigd moeten worden.
De pagina's Nieuw in Profit op de AFAS Klantportal bieden een goede leidraad voor de te autoriseren onderdelen in een nieuwe Profit-versie.
|
Inhoud |
Autorisatierapporten
Je gebruikt rapporten om de ingestelde autorisatie te controleren. Raadpleeg deze rapporten altijd na het installeren van een nieuwe versie.
Ook het dashboard Autorisatie biedt een schat aan informatie.
Rapporten raadplegen:
- Ga naar: Algemeen / Uitvoer / Rapport.
- Open het rapport:
- Autorisatie per gebruikersgroep (Profit)
- Autorisatie per gebruiker (Profit).
Het rapport Autorisatie per gebruikersgroep (Profit) toont alle uitgedeelde autorisatie per gebruikersgroep.
Het rapport Autorisatie per gebruiker (Profit) toont de autorisatie die per gebruiker is ingesteld. Dit rapport toont ook geblokkeerde gebruikers. We adviseren je gebruikers nooit 'eigen' autorisatie te geven, dit rapport helpt je om hier paal en perk aan te stellen! Uiteraard wordt het gebruik van de standaard gebruikersgroepen van harte aanbevolen.
Processen van gebruikers (rapport)
Je kunt zelf een rapport, analyse of GetConnector maken met de gegevensverzameling Processen van gebruikers (rapport). Je kunt via deze gegevensverzameling ook snel zien of bepaalde autorisatie is uitgedeeld op gebruikersniveau in plaats van gebruikersgroep-niveau.
Autorisatie-analyse raadplegen
De autorisatie analyse biedt een totaaloverzicht van de autorisatie in een bepaalde omgeving.
De analyse biedt inzicht in de menu-, tabblad- en actieautorisatie per gebruiker of gebruikersgroep.
Ook het dashboard Autorisatie biedt een schat aan informatie.
Autorisatiecockpit raadplegen:
- Ga naar: Algemeen / Uitvoer / Analyse.
- Dubbelklik op: Autorisatie analyse (Profit).
- Klik op: Voltooien.
De analyse wordt geopend in Microsoft Excel.
- Klik op: 'Instellingen'.
- Vink 'Toon groepen' en/of 'Toon gebruikers' aan.
- Selecteer de groepen en/of gebruikers.
- Vink 'Niet-geautoriseerde items' aan, als je alle te autoriseren items in de analyse wilt weergeven. Hierdoor kun je direct het verschil zien tussen geautoriseerde en niet-geautoriseerde items.
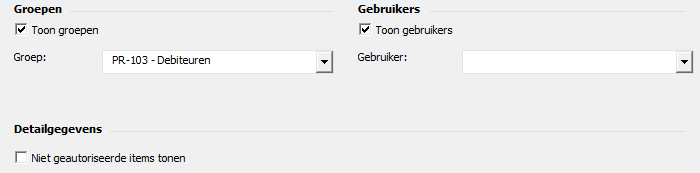
- Klik op: Opslaan en sluiten.
- Je krijgt een melding als de analyse begint.
- Klik op: Opslaan en sluiten.
- Wacht op de melding 'De overzichten zijn bijgewerkt'.
De menu-items, tabbladen en acties per groep en/of gebruiker worden op verschillende Excel-werkbladen getoond.
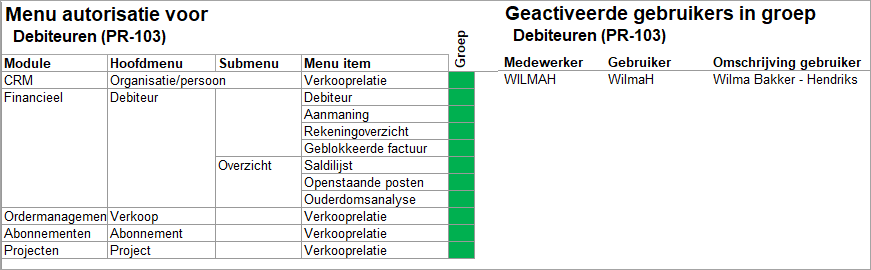
- Sluit de analyse. door Excel te sluiten.
Rechten per menukeuze, tabblad, actie of filter
Via de Autorisatie tool heb je direct inzicht in de gebruikers die rechten hebben op een menukeuze, tabblad, actie of filter.
Autorisatie op actie, menu of tabblad raadplegen:
- Selecteer de menukeuze, de actie of het tabblad waar je de autorisatie van wilt bekijken en eventueel wijzigen.
- Klik op: Geautoriseerde gebruikers tonen.
Je ziet de gebruikers die geautoriseerd zijn voor het gekozen item.
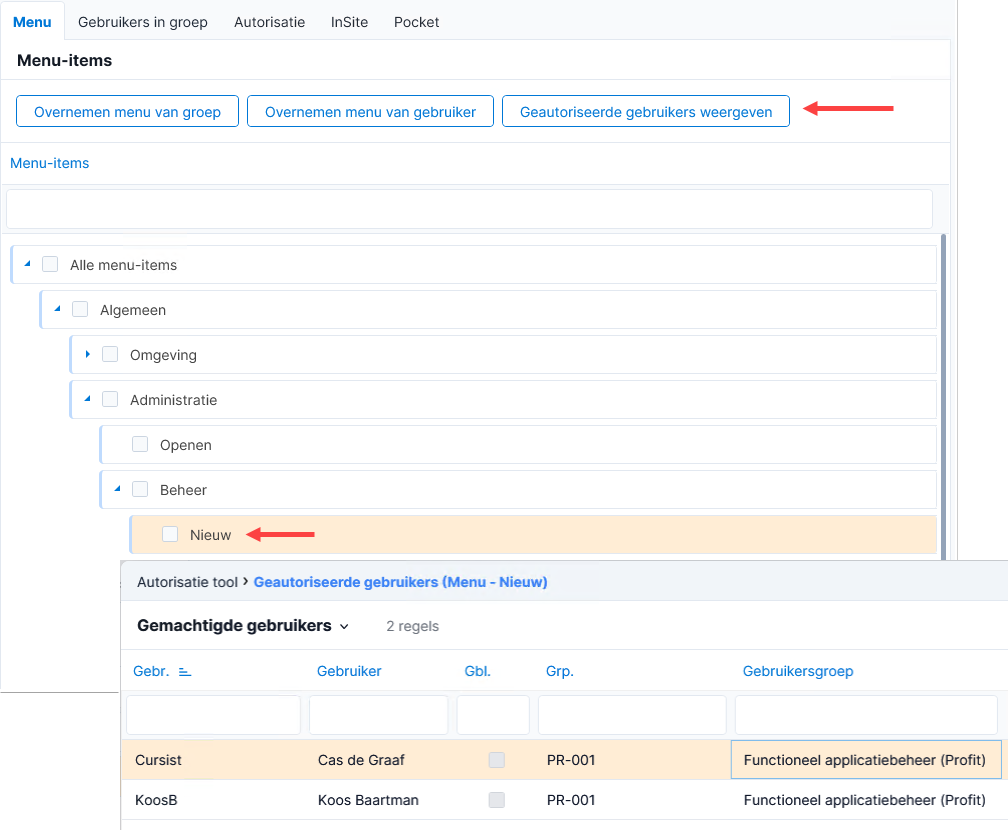
Als een gebruiker zowel als gebruiker als via een gebruikersgroep is geautoriseerd, zie je de gebruiker meerdere keren in de weergave.
Autorisatie raadplegen via filter
Je kunt filteren op bepaalde rechten op tabbladen, filters en acties, waardoor je snel inzicht hebt op de rechten van een gebruikersgroep of gebruiker.
Autorisatie raadplegen via filter:
- Ga naar: Algemeen / Beheer / Autorisatie tool.
- Selecteer de gebruikersgroep.
- Ga naar het tabblad: Autorisatie.
- Gebruik een filter zoals in het onderstaande voorbeeld. Je ziet direct welke gegevensfilters geactiveerd zijn voor de geselecteerde gebruikersgroep.
- Bij tabbladen filter je op de waarden Onderhouden, Alleen bekijken en Geblokkeerd.
- Bij acties filter je op de waarden Toegestaan en Geblokkeerd.
- Bij filters filter je op de waarden Geactiveerd en Uitgeschakeld.
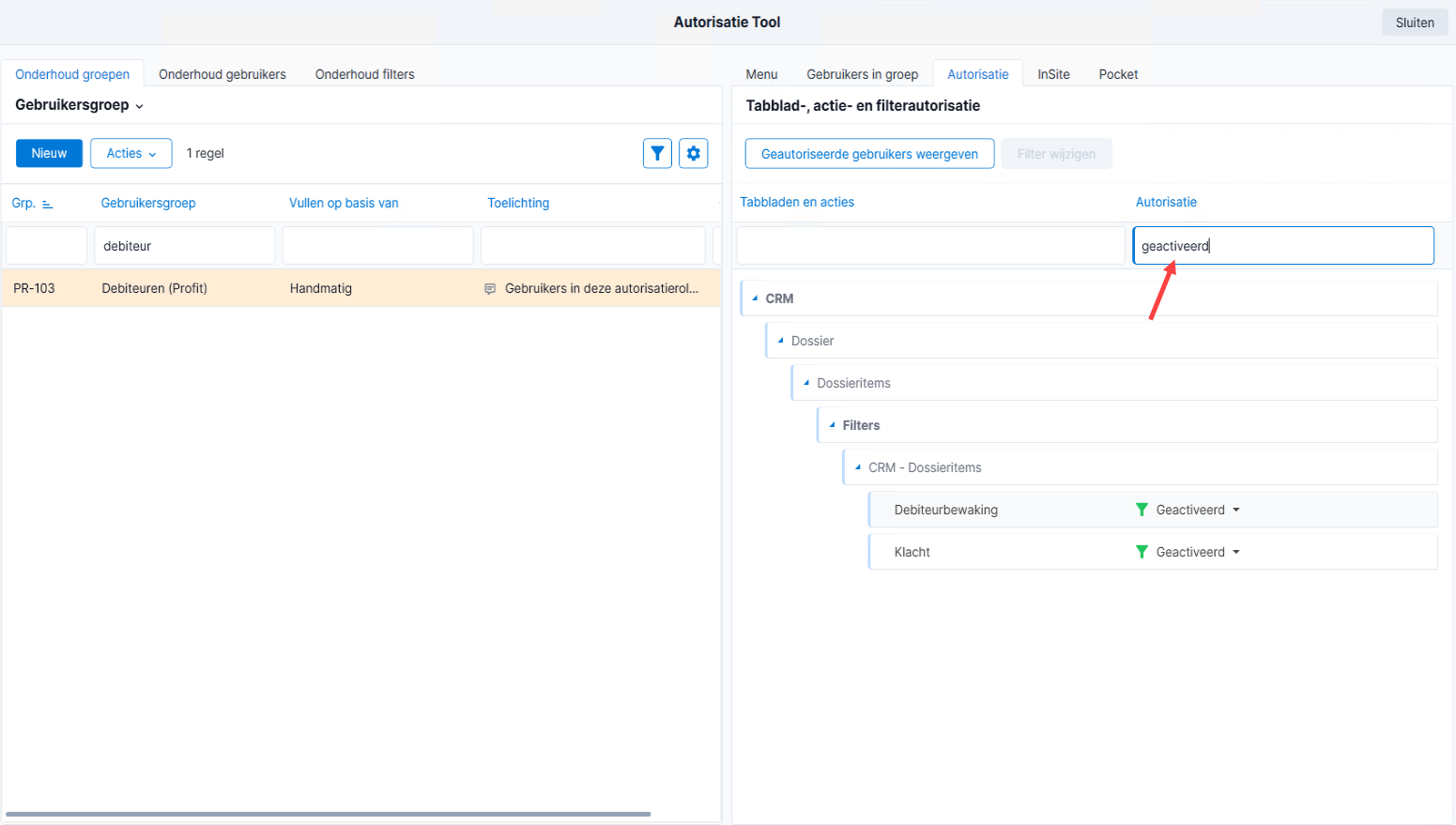
Signalen
Standaard worden de volgende signalen meegeleverd:
- Gebruikersgroep heeft geen gebruikers basis (Profit)
- Medewerker met rechten op de autorisatietool (Profit)
Je kunt deze signalen deblokkeren en aanpassen.
Autorisatie in InSite raadplegen
Zie verder:
|
Direct naar
|
