Add your own app connector
You add an app connector that an external application can use to exchange data with Profit.
A new app connector is automatically blocked so you can complete the configuration without the app connector being used.
To add an app connector:
- Go to: General / Management / App connector.
- Click on: New.
- Enter the description.
Use the description that is known to the external users of the app. If a user requests a token, he or she receives an e-mail with an OTP (One-Time Password). The description of the app connector is used in the subject of the e-mail and is what you should enter here.
- Select a user group in User group.
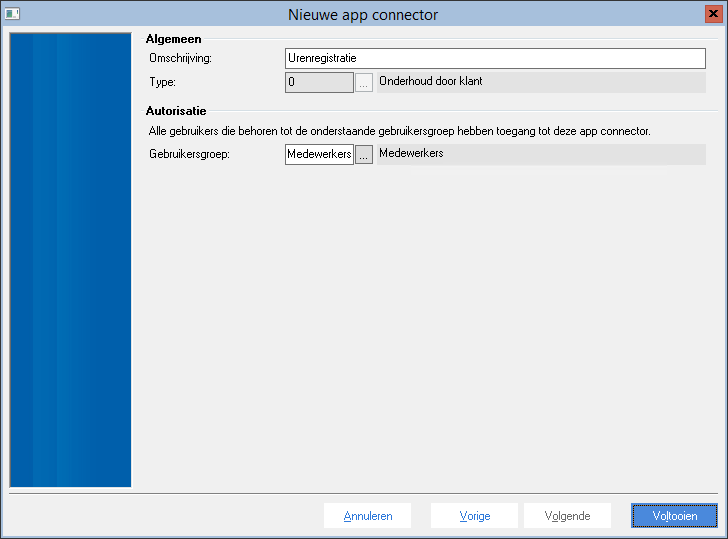
- Click on: Finish.
The properties of the app connector are opened.
- Go to the tab: GetConnectors.
- Click on: New.
- Select the check boxes for the GetConnectors that can be used via the app.
- Click on: Finish.
- Go to the tab: UpdateConnectors.
- Click on: New.
- Select the check boxes for the UpdateConnectors that can be used via the app.
- Click on: Finish.
- Go to the tab: Connectors.
On this tab, you can add special connectors. The most commonly used is AppConnectorSubject, which is necessary for opening attachments to dossier items.
- Go to the tab: General.
- Deselect the Blocked check box if you want to start using the app connector.
- Click on: OK.
To add an IP restriction:
You can set an IP restriction for your own app connectors. This means that the app connector can only be used with a certain IP address or an IP address range. The reverse is also possible: excluding an IP address/address range.
Note:
This functionality is only available in AFAS Online.
It is not useful to create a combination of allowed and excluded IP addresses or ranges. You must choose either to allow or to exclude IP addresses or ranges. The starting point is the IP address or range that is used for data traffic. The IP address can, for example, also refer to a dedicated server or a firewall.
- Open the properties of the app connector.
- Go to the tab: IP restrictions.
- Add a separate line for each restriction (IP address or IP range).
- In the restriction, determine whether access is allowed or disallowed.
- For a specific IP address, enter the IP address.
- For an address range, enter the range and the subnet mask.
- Enter the IP address or the range.
- Click on: Finish.
|
Directly to |
