Add a user group to your own app connector
You add a separate user group for users who are allowed to use the connectors. Place the users in question in the group. You can use a different user group for each app connector, but that is not mandatory.
Example:
You have several external apps. For every app, you use a different app connector with its own user group:
- App to request leave. All employees are allowed to request leave, which is why you use an app connector linked to the Everybody user group.
- App to enter hours (actual costing). This app is only used by consultants. You use a user group with employees of the Consultancy department.
Users in this group can access the mobile app by using a token. Tokens are not maintained in the Authorisation tool.
A user can exchange data using an external application under the following conditions:
- The user is a member of the user group that is linked to the app connector.
- He or she has a valid token for the environment/app connector.
- The app connector is not blocked.
The authorisation also has a second line of security: the (mobile) application can only use connectors that are included in the app connector. The GetConnectors included in the app connector can only retrieve records where this is allowed based on the filter authorisation.
To add a user group:
- Go to: General / Management / Authorisation tool.
- Go to: Group / New (or click on
 ).
). - Complete the fields.
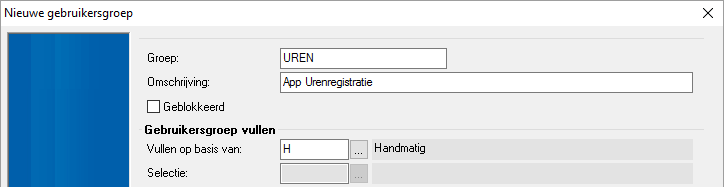
- Click on: Finish.
- Go to the tab: Group maintenance.
- Select the new user group.
- Go to the tab: Users in group.
- Deselect the Show selected items only check box.
- Select the users that you want to put in the group. These are users that are going to use the app and will therefore receive rights to certain connectors.
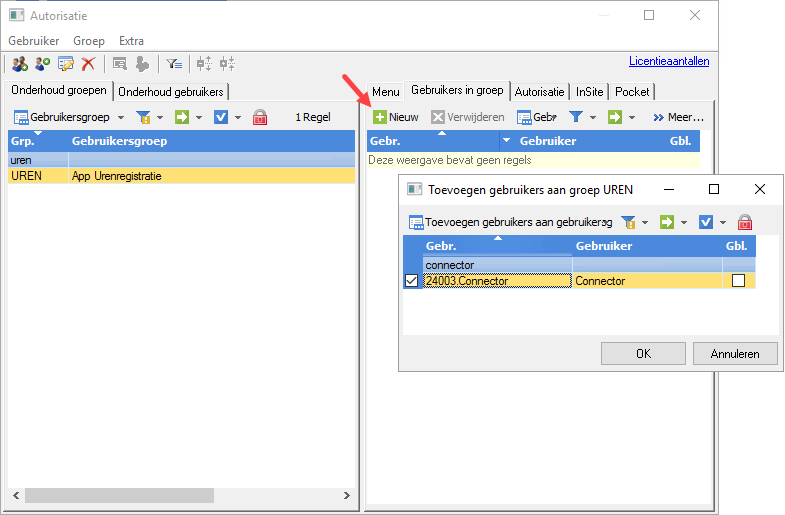
- Check for each user if the properties have been recorded correctly:
- Go to the tab: User maintenance.
- The email address of the user must be entered.
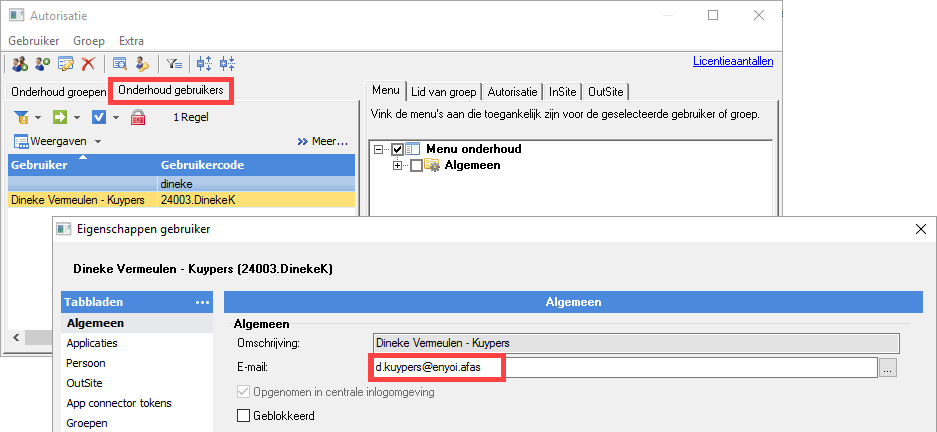
- Go to the tab: Applications.
Enable Profit Windows or InSite. This will enable the Pocket field as well. (you cannot enable the Pocket field seperately).
- Close the Authorisation tool. You do not have to reopen the environment.
See also
|
Directly to |
