Add a contract to Financial
You add a contract with term data. For an insurance you also add the policy number, amount insured and the premium amount. Here you can set up Profit to automatically generate obligations based on the contract. Contracts are recorded at the administration level.
If you enter a End date and Notice period for a contract, Profit calculates the cancellation date of the contract. With an alert on Cancellation date, Profit alerts automatically that the contract is about to expire or will be extended tacitly. This enables you to cancel the contract on time. You can activate the Profit alert Financial/Contract extension (Profit) for this.
If you enter a End date and Notice period for a contract, Profit calculates the cancellation date of the contract. With an alert on Cancellation date, Profit alerts automatically that the contract is about to expire or will be extended tacitly. This enables you to cancel the contract on time. You can activate the Profit alert Financial/Contract extension (Profit) for this.
You can import contracts using Financial / Management / Import assets and contract / Contract.
To add a contract:
- Go to: Financial / Contract management / Contract.
- Click on: New.
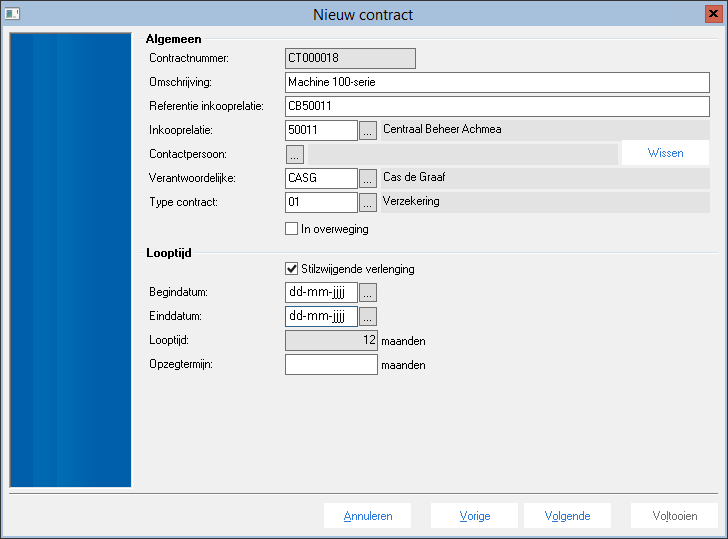
- Profit enters the contract number on the basis of the counter settings for contracts; you use this number as internal reference. You cannot change the contract number for this contract later on.
- Enter the description.
- Enter a value in Purchase contact reference, the reference of the supplier, for example a policy number.
- Select the purchase contact/creditor (supplier) of the contract, for example the insurance company or lease company. Add the creditor if it does not yet exist in Profit.
Select the contact person for the purchase contact/creditor. You can select a contact for the organisation or the organisation itself.
- Check In consideration if you are considering this contract.
- Select the responsible employee in Resp. person.
You need to complete this field if you use the Contract extension workflow in Financial, otherwise the alert of the contract extension workflow will not work.
- Select the type of contract in Type contract.
The Type contract table is a custom table in which you can add your own values via General / Configuration / Custom table.
- Enter the Start date of the contract.
- Enter the End date of the contract if the contract has an end date. This field is mandatory if you have selected the Tacit extension check box.
Profit automatically enters the duration of the contract if you have entered the start and end date, otherwise the field is empty. Profit rounds the amount to a whole number.
- Enter a value in Notice period.
- Enter the financial data. You can only enter an amount in Insured amount if you have selected Insurance in Type contract.
- Profit automatically enters the Payment condition of the creditor. You can change it if another payment condition applies for the contract.
Recording the payment condition for a contract has the following consequences:
- Obligations arising from the contract have the payment condition of the contract.
- If you create a purchase order from the contract, this payment condition is included in the purchase order.
- When entering a purchase invoice on the obligation, the payment condition is copied from the contract, provided that it is the same for all the selected obligations. If multiple obligations have different payment conditions, the payment condition is copied from the creditor.
- Click on: Next.
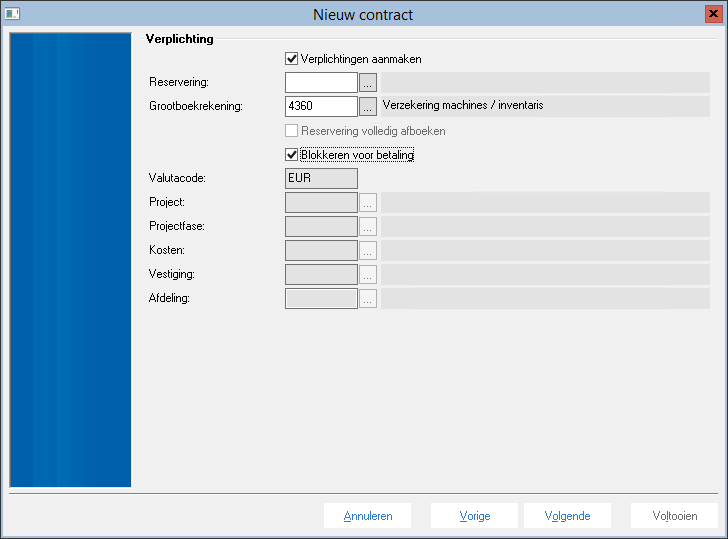
- Select the Create obligations check box if you want Profit to automatically create an obligation for the contract.
You cannot select this check box if Start date, Contract value or End date are empty.
- Select the reservation if you have created a reservation for the contract.
- Select the ledger account.
- Select the Write off reservation completely check box if you have created a reservation for the contract and it can be written off entirely.
- Select the Purchase invoice review required check box if the purchase invoice must be approved for payment. When entering the purchase invoice which matches the obligation, the Block for payment check box is then selected automatically and the reviewer is mandatory.
- Select Project, Project phase and Costs if the purchase invoice must be carried forward to a project.
- Select the allocation code if you are allocating to this ledger account.
- Click on: Next.
- Enter a comment if you wish.
- Click on: Finish.
- If you selected the Create obligations check box, the entry layout opens with the obligation(s) that have been generated.
For a contract extension via the workflow, new obligations are also created automatically for the new contract period.
The following applies when creating obligations:
- The value of the contract is divided over the duration of the contract.
- The amount is divided equally over the years.
- The period of the obligation is the same for each year. This is determined by the period of the start date.
- Should an obligation for the contract already exist in the same year and period, then no new obligation will be created for this year. This will however be the case for any subsequent years.
- The amount to be divided over the obligations to be generated is equivalent to the difference between the amount of the contract and the sum of the obligations already present.
- Profit enters the ledger account if a preferred ledger account has been set for the purchase contact/creditor and the creditor has been entered for the contract.
