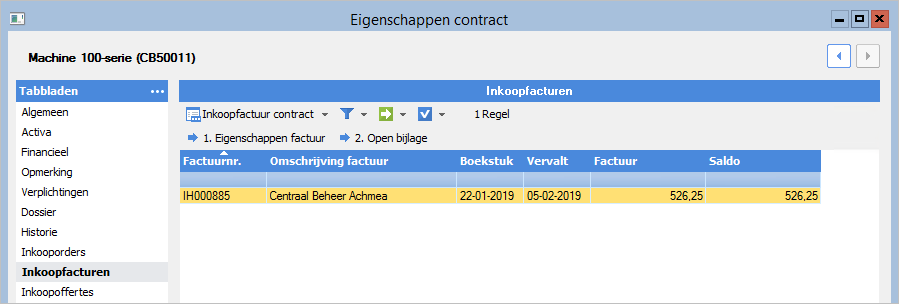Write off a purchase invoice from a reservation or obligation
During the entry of a purchase invoice, you can match the amount entered on the general ledger account (excluding VAT) (write off) against an obligation or reservation. While entering the invoice, you retrieve the reservation or obligation in question and record this using the Internal reference (contract number). This is stored as the obligation number in the financial entry. If the amount of the purchase entry is less than the obligation or reservation, Profit asks if you want to write off the whole obligation or reservation. Whether or not Profit asks this question depends on your administration settings.
You can also import the purchase invoice of the obligation as an e-invoice (UBL).
When entering an e-invoice in the purchase journal, during matching with the obligations, the reference is matched with the internal reference (Contract number) and the external reference (Purchase contact reference) in the obligation. There is no difference in priority between these two fields.
A purchase invoice (e-invoice) which matches the reference, supplier, amount and contract number of the obligation is automatically made available for payment. In that case, the Purchase invoice workflow is not started. Profit instead automatically deselects the Block for payment check box for the outstanding item, unless you have selected the Purchase invoice review required check box for the contract. In that case, the purchase invoice does indeed have to be assessed, and the Purchase invoice workflow starts.
Note:
In the properties of the ledger account, select the Obligation mandatory for purchase entries check box, if you want to make it mandatory to select an outstanding obligation when posting to this ledger account.
In order to be able to record the obligation number, you need to add the Obligation number field to your purchase journal layout.
To write off an obligation from within a purchase invoice:
- Go to: Financial / Enter / Journal.
- Check Financial year and Period. These are the financial year and the period in which you post the entry.
- Select the correct purchase journal.
- Click on: Finish.
- In the Search help field, enter (part of) the search name of the creditor or select the creditor in Account.
- Enter the original invoice number of the purchase invoice in Factnr. Crediteur (also called Voucher number).
In the Invoice number column, Profit automatically suggests your internal invoice number.
- Enter the total invoice amount in Amount credit.
- Press: Enter.
- Profit adds the cost line.
- If the creditor has a fixed contra account then Profit enters this in the entry line. Otherwise, you select the contra account yourself.
- Depending on your settings, Profit asks if you want to write off the obligations. Click on: Yes.
This directly opens the entry window for writing off the obligations.
- Select the check boxes for the obligation(s) you want to write off.
Profit checks if the obligation amount in the selection window is not greater than the Invoice amount incl. VAT.
- Click on: Finish.
- The net invoice amount appears automatically in the entry line. The VAT code for the contra account is filled.
- Press: Enter. You enter the entire amount on the contra account.
- Profit adds an extra entry line for the VAT amount.
- Click on: Finish.
To check the obligation write off:
- Go to:
- Financial / Contract management / Contract
- Financial / Contract management / Obligation
- Open the properties of the contract.
- Go to the tab: Obligation.
The obligation has been realised and Realised is entered automatically.
The Completed check box is selected. If you now look at the contract, you see that the obligation has disappeared. The amount is now 0.00.
- Go to the tab: Purchase invoices.
This tab shows the purchase invoices that have been matched to the obligation(s) of this contract using a financial purchase entry.