Enter a purchase invoice for the Purchase invoice workflow via InSite
You enter the purchase invoice in Profit Financieel and use the Post purchase invoice action in InSite to link the invoice to the purchase invoice workflow. If you immediately add the invoice file (PDF) as an attachment when entering the invoice, a dossier item is then automatically submitted and the Purchase invoice workflow is started. The purchase invoice is automatically blocked for payment to prevent it from being included in the payment file for the payment order. Only once the reviewer approves the purchase invoice is the purchase invoice unblocked for payment. After this, you can pay the purchase invoice (automatically).
If you want to add the invoice file (PDF) as an attachment, you must have configured the entry layout for the purchase journal accordingly.
You enter the purchase invoice with the purchase invoice PDF as the attachment. After the entry is complete, the workflow task will automatically be displayed to the member of staff who has been appointed as Reviewer.
Note:
You can skip this step if you use the E-invoice workflow. After the e-invoices have been imported and entered in Profit, you (the reviewer) can review/approve the purchase invoices using InSite
Enter a purchase invoice for the Purchase Invoice workflow:
- Go to: Financial / Enter / Journal.
- Check Financial year and Period. These are the financial year and the period to which you post the entry.
- Click on: Finish.
- Add the entry line.
- Select the purchase invoice file (PDF) in Attachment. You can only select an attachment on the creditor’s first entry line.
If you add the invoice as an attachment directly, you link the dossier item and the Purchase invoice workflow starts automatically in that case. If you do not add an attachment, the workflow does not start.
You can change or view the purchase invoice with attachment (PDF) later on.
- Select the Block check box on the entry line.
If you cannot change this field, it has been set up as such in the entry layout. This, for example, makes it possible for you to always block purchase invoices.
- Select the reviewer.
- Now complete the entry.
- Check the data.
- Click on: Finish.
To link a purchase invoice to the workflow via the ‘Enter purchase invoice’ action:
- Open the site.
- Log on with the user name and password.
- Click on: OK.
- Go to: Mijn InSite.
- Go to: Mijn Taken.
- Double-click on the Instuurdatum column if you want to sort the tasks by date.
- Open the purchase invoice.
The details of the purchase invoice are displayed and under the financial entries you see the corresponding journal entry of the purchase invoice.
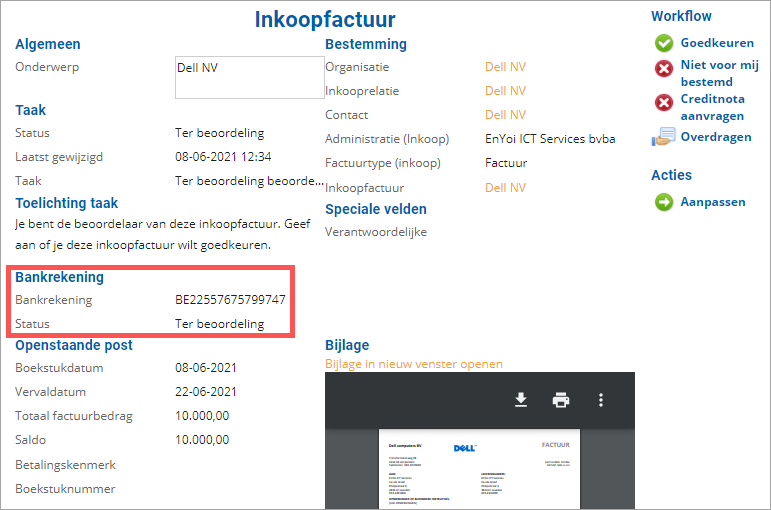
- Scroll down in the screen to see the PDF attachment of the purchase invoice.
- Click on the action: Post purchase invoice.
- Select or enter the number of the entered invoice. For the link to the workflow, you will need the internal invoice number that was generated when the invoice was entered.
The number is automatically completed if you added an attachment when you entered the invoice. If the field is empty, then select the invoice. To help you, a view opens with the invoices that have been entered and that are relevant for the workflow, together with the internal number.
- Click on: Confirm.
The dossier item has now been submitted and the workflow starts. The dossier item now appears as a task in InSite for the user, who is required to complete the first task.
