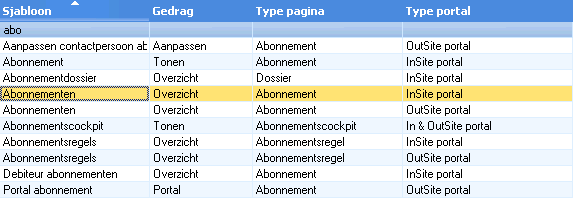Configure the occupancy overview and leave in InSite
When adding a leave request, an employee can view an occupancy overview for himself and his colleagues. A similar overview is available for the manager who reviews leave requests. You activate the page type for occupancy overviews and add the overview on the InSite pages for submitting and assessing leave requests.
|
Contents |
Activate a page type
- Go to: General / In & OutSite / Site.
- Open the properties of the site.
- Go to the tab: Page types.
- Select the Employee occupancy overviews check box.
- Click on: OK.
Add an occupancy overview to InSite pages
You have pages in InSite for showing the occupancy overview for managers (MSS) and employees (ESS). You must include these pages as part of a page for submitting or assessing a leave request. These pages cannot be added as independent pages.
The following pages are available:
- Employee occupancy overview in ESS
This page shows the occupancy of the OU of the employee. The employee can see himself, his substitute, other employees of the same organisational unit, other employees in the same organisation chart layer with the same manager and the management executive.
You add this page as part of the page for assessing the leave request.
- Employee occupancy overview (MSS)
This page shows the occupancy of the OU of the selected employee. You add this page as part of the page for assessing the leave request.
- Employee occupancy overview for year (ESS)
This page shows the occupancy of the employee for an entire year. You add this page as part of an ESS page.
- Employee occupancy overview for year (MSS)
This page shows the occupancy of the selected employee for an entire year. You add this page as part of an MSS page.
- Employee occupancy overview per OU (ESS)
This page shows the occupancy of the selected organisational unit. You select the organisational unit as a fixed parameter.
- Employee occupancy overview per OU (MSS)
This page shows the occupancy of the selected organisational unit. You select the organisational unit as a fixed parameter.
- Employee current occupancy overview (MSS)
This page shows the occupancy of the selected employee in the current week. You add this page as part of an MSS page.
- Occupancy overview (logged on)
This page shows the occupancy in the current week of employees in the same organisational unit as the logged on user. You add this page on a random page.
To add an occupancy overview to InSite pages:
- Log on to the InSite site.
- Click on: Site management.
- Click on: Edit (in the Page frame).
- Click on: Layout in the Display frame.
- Click on: New / Onderdeel uit bestaande pagina in the Page parts frame.
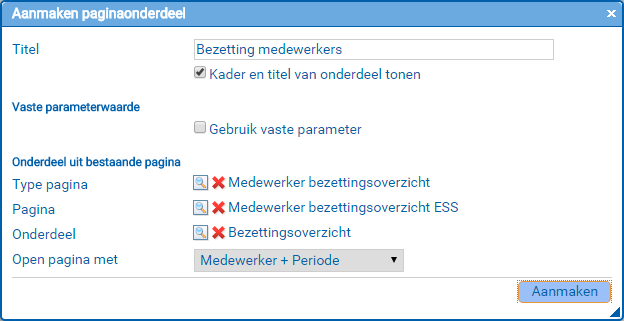
- Select the Gebruik vaste parameter if you want to display the occupancy overview for a selected organisational unit.
If you have selected this, select Organisational unit at Open page with. Next, select the organisational unit for which you want to display the occupancy.
- Click on: Publish.
- Open the page for reviewing a leave request.
- Add an occupancy overview (MSS) in the way described above.
Authorisation
For this part, templates are available. Check the authorisation that is assigned automatically based on templates and check the authorisation for the related InSite pages.
To add an occupancy overview to InSite pages:
- Go to:General / In & OutSite / Template.
- View the templates.
See also:
 Template for functionality
Template for functionality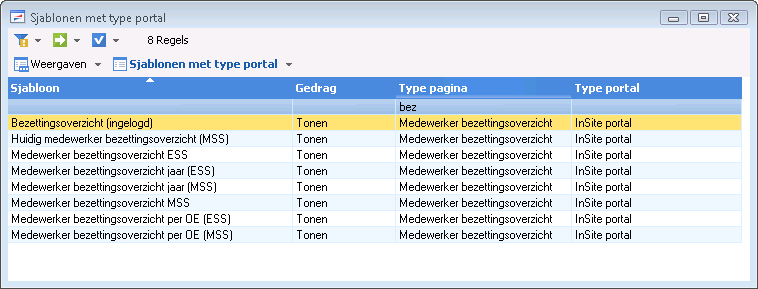
- Go to:General / In & OutSite / Configuration / Functionality.
- View the authorisation of InSite pages (filter by Occupancy).
See also: Functionality.
Colours
You can maintain the colours of the occupancy overview. You can determine in which colour the leave request, sick days and timetable free days will be displayed.
To set the colours for the occupancy overview:
 Log on and start Site management.
Log on and start Site management.- Click on: Themes.
- Select the theme.
- Click on:Other.
- Click on:Occupancy overview.
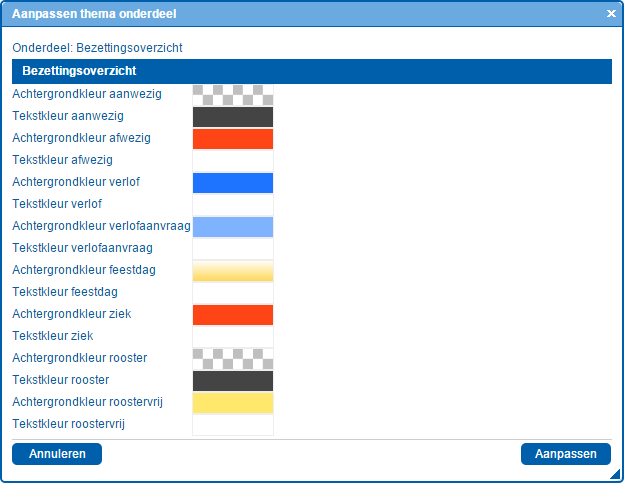
- Change the colours to your liking.
The colours you can select are part of the theme colours.
- Click on: Modify.
- Click on: Publish.