Configure the Review registration workflow
If an employee enrols in a course, the manager must review the request. This only applies if an employee registers himself for a course. You specify the reviewer in the Review registration workflow, supplied with Profit.
The configuration of the workflow consists of recording responsible persons for a task and adding actions to tasks.
A separate workflow is available for reviewing a cancellation of a course registration.
Dossier item type in Profit:
Participants can register for a course in three ways. Which dossier item type Profit uses depends on the participant.
- In case of an anonymous registration Profit uses the dossier item type -64 Course registration (Profit).
Anonymous registrations are registrations by visitors in OutSite who are not logged on and complete an input form to register for a course.
- If an employee registers for a course using InSite, Profit uses the dossier item type -38 Registration (Profit).
- If a logged on visitor registers for a course in OutSite, no workflow task in InSite is generated for the review.
The dossier item type -12 (that is used for the course registration confirmation in this situation) is a technical type that cannot be maintained by the Profit user and no workflow is linked to it. Neither does this dossier item type appear in the 'Dossier item types' view. This dossier item type has been created for the sole purpose of recording and sending the confirmation.
To configure the Review registration workflow:
In this example we configure it so that the managers of an employee (submitter) review the registration for a course.
- Open Profit.
- Go to: CRM / Dossier / Configuration / Dossier item type.
- Open the properties of the dossier item type. Cursusinschrijving.
- Go to the tab: Workflows.
- Open the properties of the workflow. Course registration.
- Click on: the Beoordelen task.
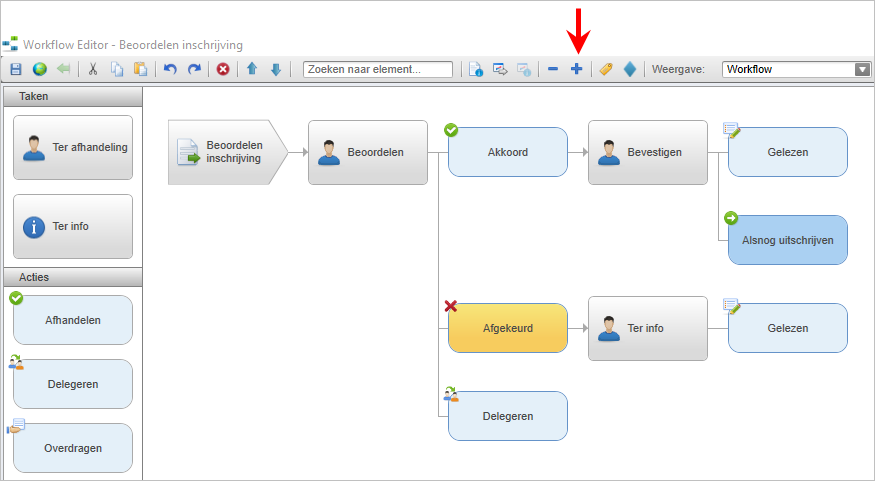
- Click on:
 after Task intended for.
after Task intended for.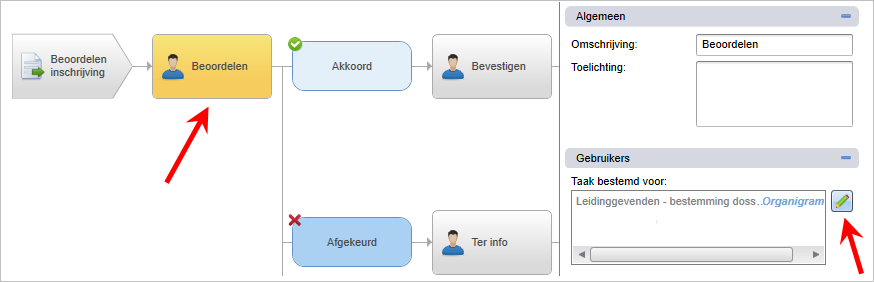
- Select the Role / Responsibilities or the Group that is allowed to complete the task. You can use the filter to shorten the list.
In this example the Leidinggevenden - instuurder.
- Click on: the arrow facing right to add the Leidinggevenden - instuurder to the Addressed to frame.
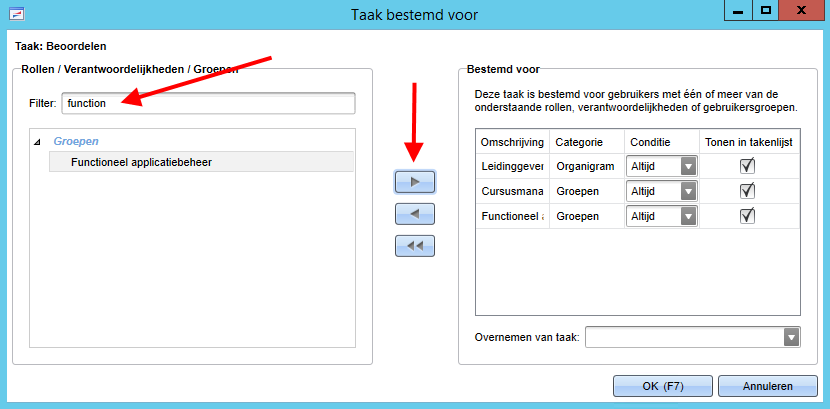
- Click on: OK.
- Expand the workflow further using the button
 . You can now see all elements of the workflow.
. You can now see all elements of the workflow. - Click on: the Inschrijving akkoord task. The submitter must complete this task.
- Click on:
 after Task intended for.
after Task intended for. - Select the Role / Responsibilities or the Group that is allowed to complete the task.
In this example the Instuurder.
- Click on: the arrow facing right to add the Submitter in the Addressed to frame.
- Click on: OK.
For the Inschrijving akkoord task, you now define an action that allows the sender to complete the workflow request.
- Select the Complete element and drag it to the Inschrijving akkoord task.
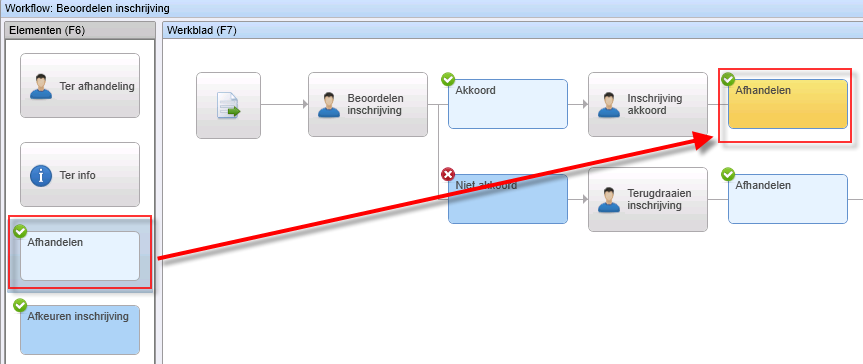
- Click on: the Terugdraaien inschrijving task. The manager of the sender performs this task.
- Click on:
 after Task intended for.
after Task intended for. - Select Beoordelen inschrijving for Copy task.
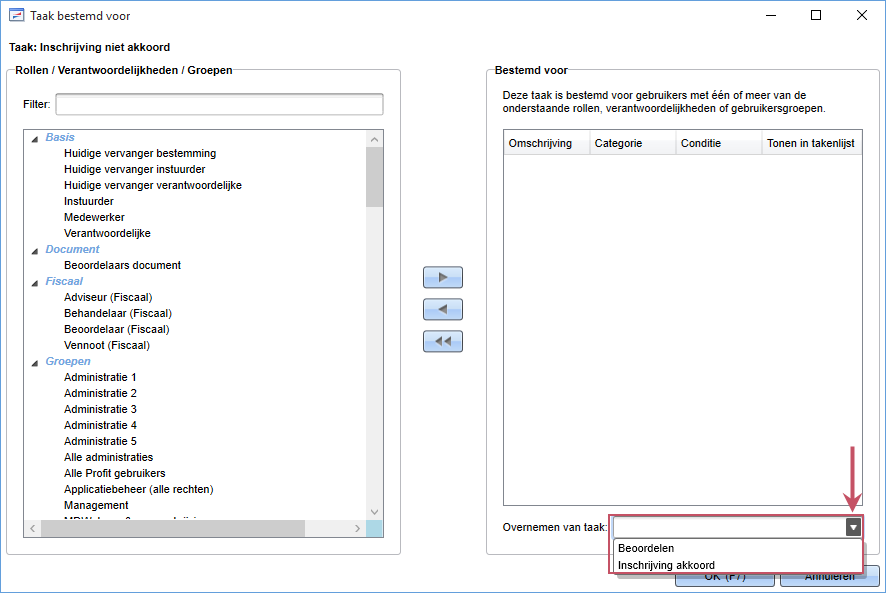
- Click on: OK.
The sender still has to complete the request.
- Drag a To be dealt with task to the Complete action behind Terugdraaien inschrijving.
- Click on: this action and change the description to Inschrijving niet akkoord.
The task is intended for the sender.
- Select Inschrijving akkoord for Copy task.
- Click on: OK.
Using this action, you cancel the participant's registration for the course.
- Click on: Publish.
- Click on: OK.
- Close the Workflow Editor.
A separate workflow is available for cancelling a course registration.
More information:
|
Directly to |

 Configure the Review cancellation workflow
Configure the Review cancellation workflow