Create a menu item for Projects in InSite
You add the Projects menu item to the site. On this portal page, the data of Projects are automatically available. You can also make the cost estimate available in the menu and add the following options for actual costing: Enter hours, Hours to be approved, Approved hours, Hours to be reported ready, Hours reported ready.
|
Contents |
Add a Projects menu item in InSite
You add the Projects menu item to the site.
To add a Projects menu item:
 Log on and start Site management.
Log on and start Site management.- Click on: New.
You do this at the position where you want to add a menu item.
- Enter the description.
In this example Projecten.
- Select Refer to existing page.
- Click on: Next.
- Select the Project portal page in Page.
- Click on: Add.
- Click on: Menu in the Site frame.

- Click on: New after the Projecten menu.
- Enter Mijn projecten as the description.
- Select the Refer to existing page action.
- Click on: Next.
- Select the Mijn projecten overview for Page.
- Click on: Add.
- Open the properties of the Mijn projecten menu item.
- Deselect the Show in menu check box.
- Click on: Modify.
- Click on: New after the Projecten menu.
- Enter Alle projecten as the description.
- Select the Refer to existing page action.
- Click on: Next.
- Select the Projecten overview for Page.
- Click on: Add.
- Open the properties of the Alle projecten menu item.
- Deselect the Show in menu check box.
- Click on: Modify.
- Close the menu.
Add an Actual costing/Enter hours menu item in InSite
For actual costing, you make Enter hours, Hours to be approved, Approved hours, Hours to be reported ready, Hours reported ready available in the Projects menu. You can make cost estimates available in the menu in the same way.
To add Actual costing/Enter hours to the Projects menu item:
- Click on Site management if you are not yet in Site management.
- Click on: Menu.

- Click on: New after the Projecten menu.
- Enter Uren boeken as the description.
- Select the Refer to existing page action.
- Click on: Next.
- Select the worksheet Uren boeken per regel in InSite or Uren boeken per week InSite for Page.
- Click on: Add.
- Open the properties of the Uren boeken menu item.
- Deselect the Show in menu check box.
- Click on: Modify.
- Repeat the steps from step 3 to make the following options available in the Projects menu: Hours to be approved, Approved hours, Hours to be reported ready, Hours reported ready.
Depending on the authorisation you want, for these pages you can select Authorisation based on Projects and HR or Authorisation based on Projects, for exampleTe accorderen uren (Autorisatie o.b.v. Projecten en HRM) or Te accorderen uren (Autorisatie o.b.v. Projecten). The Te accorderen uren (Autorisatie o.b.v. Projecten en HRM) template includes filter authorisation by projects, actual costing and employees.
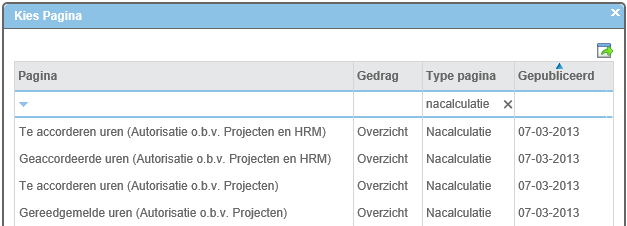
The Projects menu may appear as follows:

- Close the menu.
Add the Teams menu item in InSite
You make teams available in the Projects menu.
To add a Teams overview page:
- Click on Site management if you are not yet in Site management.
- Click on: Menu.

- Click on: New after the Projecten menu or wherever you want to add a menu item.
- Enter the description. For example, Teams.
- Select Refer to existing page.
- Click on: Next.
- Select the Teams overview in Page.
- Open the page in the current window.
- Click on: Add.
|
Directly to |

