Macro et fonction pour publier une analyse comme page web (AFAS Online)
AFAS fournit quelques fonctions et une macro pour la publication d'une analyse. Vous les téléchargez du site et les reprenez dans l'analyse.
Vous publiez l'analyse sous AFAS Online à un emplacement de fichier (serveur web) d'AFAS Online. L'emplacement de fichier contient un sous-dossier portant le nom de votre environnement (par exemple O12345AA). La fonction 'PublishAnalysis' publie le cockpit dans un sous-dossier distinct dont le nom est identique au nom de l'analyse. Nous mentionnons cela à titre informatif, vous n'avez rien à faire à cet égard dans la pratique.
Une des fonctions (GenerateXMLforInSite) génère un fichier XML. Le fichier xml sert à invoquer l'analyse. Les noms fixes suivants sont valables pour le fichier XML, en fonction du type de site :
- insite.xml
- outsite.xml
Attention:
Pour Analyse sociale (Profit), ignorez cette étape. Pour définir les paramètres, suivez une procédure séparée. Vous n'adaptez donc pas la macro 'PublishAnalysis'.
|
Contenu |
Vous ajoutez le code d'exemple des fonctions et une macro à l'analyse.
Traitement d'une analyse :
- Allez vers :Profit Windows.
- Allez vers :
- Généralités / Export / Gestion / Analyse (toutes les analyses)
- CRM / Export / Gestion / Analyse
- Comptabilité / Export / Gestion / Analyse
- Fiscal / Export / Gestion / Analyse
- RH / Export / Gestion / Analyse RH
- RH / Export / Gestion / Analyse Payroll
- Gestion commerciale / Export / Gestion / Analyse
- Double-cliquez sur l'analyse.
- Cliquez sur : Suivant.
- Cliquez sur : Terminer.
- Démarrez InSite.
- Cliquez sur : Communication Center.
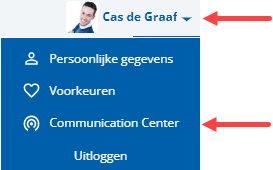
- Ouvrez l'analyse.
Téléchargement et reprise du code d'exemple du module 1 dans l'analyse :
- Accédez à l'onglet : 'Image'.
- Allez vers : 'Macros / Afficher les macros'.
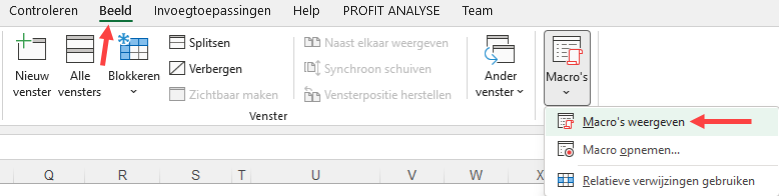
- Remplissez un nom au hasard.
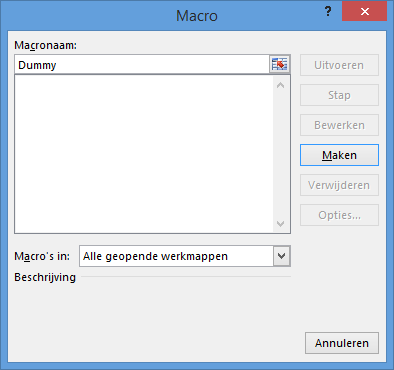
- Cliquez sur : 'Maken'.
L'éditeur de macros d'Excel démarre et vous voyez le code fictif (Sub Dummy() ... End Sub).
- Sélectionnez le code fictif et supprimez-le.
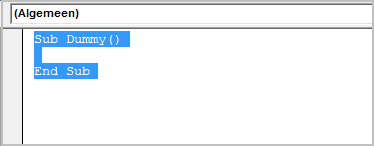
- Téléchargez le code d'exemple du module 1.
- Copiez l'intégralité du code suivant dans le presse-papiers.
- Collez le code dans la macro. Il arrive automatiquement dans le 'Module 1'. Si vous aviez déjà des modules, le code peut se trouver dans un autre module.
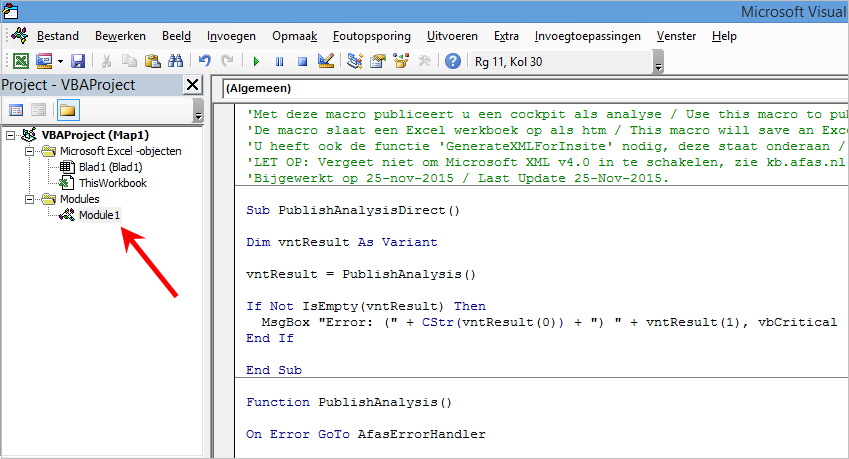
Téléchargement et reprise du code d'exemple du module 2 dans l'analyse :
- Cliquez avec le bouton droit de la souris sur 'Modules'.
- Cliquez sur : 'Invoegen / Module'.
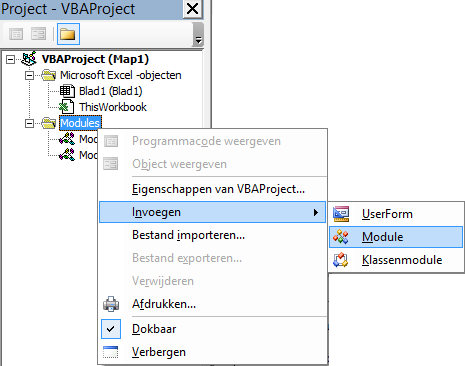
Un nouveau module est ajouté ('Module2' dans l'exemple).
- Téléchargez le code d'exemple du module 2.
- Collez le code dans le nouveau module.
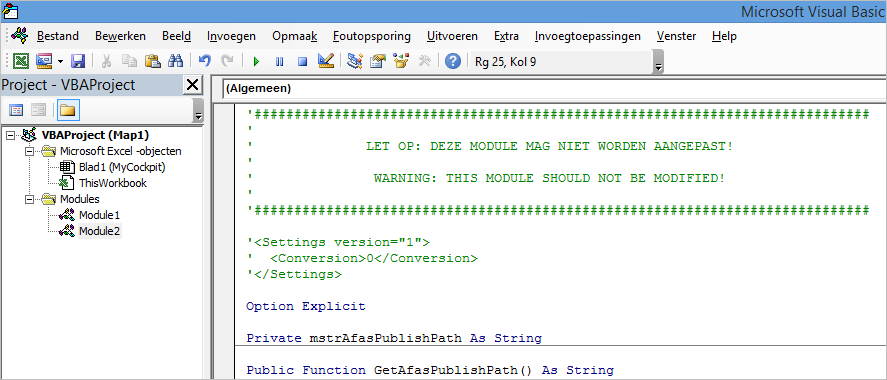
Vous reprenez le nom de la feuille de calcul à publier et la portée des cellules dans la macro.
Préparation :
- Dans Excel, ouvrez la feuille de calcul que vous voulez publier comme cockpit.
- Vous avez besoin du nom et de la portée des cellules à publier. Le nom dans l'exemple est 'MyCockpit'. La portée des cellules commence en haut à gauche, par exemple par la cellule A1. Cette portée se poursuit jusqu'à la cellule en bas à droite, par exemple E60.
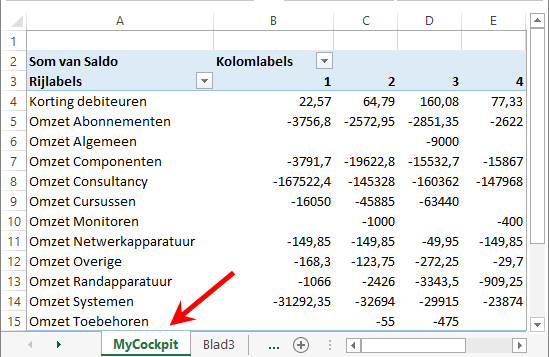
Adaptation du code d'exemple :
- Ouvrez l'éditeur de macros.
- Double-cliquez sur le 'Module 1' pour l'ouvrir.
- Vous pouvez adapter le nom du fichier d'exécution (Cockpit.htm), mais cela n'est pas obligatoire. Les utilisateurs qui consultent le cockpit via InSite, ne voient pas ce nom.
'Dossier principal-dossier de publication et nom htm / Main publication folder and htm name
strFileLocation = GetAfasPublishPath
strFileName = "Cockpit.htm"
- Vous pouvez adapter la hauteur et la largeur. Testez si la hauteur et la largeur configurées sont appropriées dans la pratique.
strHeightInPixels = "1500px"
strWidthInPixels = "990px"
- Remplissez le nom de la feuille de calcul et la portée des cellules.
'Nom de la feuille de calcul à publier et portée des cellules sur cette feuille de calcul / Name of the Excel sheet you want to publish and the cell range on this sheet
'ACTION : Remplissez le nom de la feuille de calcul à publier et la portée des cellules / ACTION Enter the name of the sheet to be published and the cell range
strSheetName = "MyCockpit"
strPublishArea = "$A$1:$E$60"
Cette version de Microsoft XML est présente si vous avez installé Profit. Dans le cas contraire, téléchargez 'MSXML (Microsoft XML Core Services)' depuis le Portail client AFAS via 'Aanvullende bestanden'.
Activer Microsoft XML :
- Dans l'éditeur macro d'Excel, allez vers 'Extra / Renvois'.
- Sélectionnez la case à cocher 'Microsoft XML v4.0'.
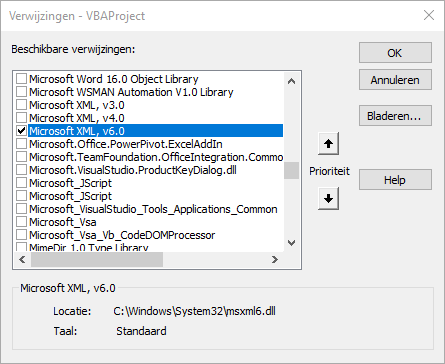
- Cliquez sur : OK.
Voir aussi :
Si vous voulez tester manuellement la macro, vous invoquez la macro 'PublishAnalysisDirect()'.
Préparation :
- Ouvrez l'Explorateur Windows sur la machine où vous avez ouvert l'analyse.
- Contrôlez si le dossier suivant existe : C:\Temp.
- Vous créez ce dossier s'il n'existe pas.
- Si le dossier existe, contrôlez s'il est vide.
Tester la publication :
- Accédez à l'onglet : 'Image'.
- Allez vers : 'Macros / Afficher les macros'.
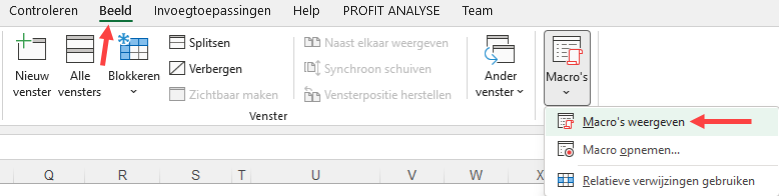
- Sélectionnez la macro 'PublishAnalysisDirect'.
- Cliquez sur : 'Uitvoeren'.
Le cockpit est publié.
- Démarrez l'Explorateur Windows et ouvrez le dossier suivant :
C:\Temp
- Contrôlez le cockpit généré.
|
Aller directement à
|
