Cockpit social
Avec le cockpit social, vous pouvez voir un aperçu des chiffres d'absence de votre organisation. Ce cockpit vous permet d'envoyer des chiffres (d'absence) différents. Vous avez ainsi rapidement une vision de la cause des chiffres divergents et vous pouvez entreprendre une action en temps utile.
|
Contenu |
Consulter le cockpit social
Vous pouvez consulter le cockpit social dans InSite. Dans ce cockpit, vous disposez d'une fonction 'drill down'. Celle-ci vous permet d'effectuer un zoom avant sur les graphiques affichés pour rendre visibles les détails d'un graphique. Vous obtenez ainsi un aperçu de la façon dont les chiffres clés sont établis. Vous obtenez un aperçu jusqu'au niveau de l'employé.
Attention:
Vous devez alors utiliser la nouvelle méthode pour publier le cockpit social sur InSite. Si vous n'avez jamais publié d'analyse avec cette méthode, vous devez d'abord procéder à un certain nombre de préparations générales :
Cependant, vous ne modifiez pas la macro 'PublishAnalysis' (cela s'avère utile pour d'autres analyses, mais pas dans le cadre de l'analyse sociale). Pour l'analyse sociale, vous définissez uniquement les paramètres expliqués ci-dessous.
Consulter le cockpit social :
- Allez vers : InSite.
- Allez vers : Social.
InSite peut être configuré différemment chez vous, auquel cas le libellé de l'action est différent.
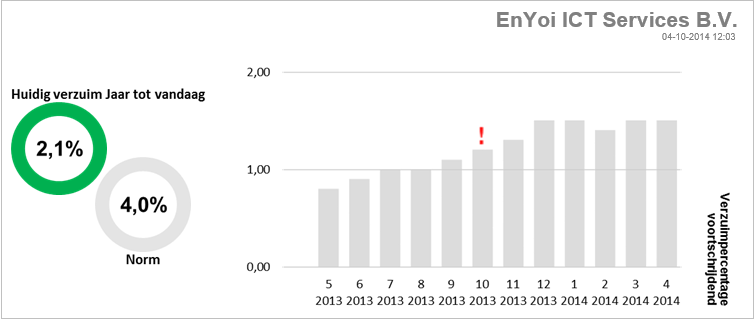
Le cockpit est constitué des éléments suivants :
- Progressif
Vous voyez les chiffres clés progressifs et les chiffres actuels du pourcentage d'absence, la fréquence d'avis et la durée de l'absence.
Les chiffres progressifs sont toujours calculés sur l'année écoulée. Vous trouverez un exemple de cela dans l'explication du calcul.
Si le chiffre actuel dépasse la norme, le chiffre a un bord rouge.
Un point d'exclamation s'affiche dans le tableau si le pourcentage de l'unité organisationnelle concernée est supérieur au pourcentage de l'organisation dans son ensemble.
- Par période
Vous voyez les chiffres clés et les chiffres actuels par période du pourcentage d'absence, la fréquence d'avis et la durée de l'absence.
Si le chiffre actuel dépasse la norme, le chiffre a un bord rouge.
- Eléments supplémentaires
Vous avez un aperçu de plusieurs chiffres clés sociaux.
- Progressif
- Cliquez sur le libellé de l'unité organisationnelle.
Pour chaque unité organisationnelle pour laquelle l'utilisateur a des droits d'autorisation, un bouton d'action est disponible. Vous voyez les unités organisationnelles par niveau dans l'organigramme.
Attention:
L'analyse sociale n'est pas comparable à l'analyse Analyse des absences jours calendaires Office 2007 (Profit). Cela est dû au fait que :
- L'analyse sociale considère par défaut les 12 derniers mois pour les chiffres progressifs. Dans l'ancienne analyse de l'absence, vous étiez libre de déterminer les mois pour remonter.
- La méthode 'Absence' doit correspondre dans les deux analyses. Si vous avez utilisé dans l'ancienne analyse de l'absence, une méthode avec % de temps partiel compris, mais pas dans l'analyse sociale, vous voyez des chiffres différents.
- Les filtres et tous les autres paramètres doivent correspondre dans les deux analyses.
Définir les paramètres du cockpit social
Pour le cockpit social, vous définissez des paramètres dans l'analyse et dans l'environnement.
Définir les paramètres de l'environnement :
- Allez vers : RH / Gestion / Paramètres.
- Accédez à l'onglet : Social.
- Sélectionnez la méthode sous Absent en :
- Jours d'absence (non pesés) et jours calendaires (non pesés)
Cette méthode permet de calculer les jours d'absence : Jours d'absence non pondérés / Jours calendaires non pondérés
- Jour d'absence (dont % pt et % prés.) et Jours calendaires (dont % pt)
Cette méthode permet de calculer les jours d'absence : (Jours d'absence non pondérés * % PP * 100-% prés.) / (Jours de calendrier non pondérés * % PP)
- Jours d'absence (dont % tp) et jours calendaires (dont % tp)
Cette méthode permet de calculer les jours d'absence : (Jours d'absence non pondérés * % PP) / (Jours de calendrier non pondérés * % PP)
- Jours d'absence (dont % tp) et jours calendaires (dont % tp)
Cette méthode permet de calculer les jours d'absence : (jours d'absence non pondérés * 100-% prés.) / (jours calendaires non pondérés)
- Heures absence et heures horaire
Cette méthode permet de calculer les heures d'absence : Heures d'absence / Heures d'horaire
- Jours d'absence (non pesés) et jours calendaires (non pesés)
- Sélectionnez la case à cocher Affichez l'output par année calendaire complète si vous voulez générer le cockpit pour l'année calendaire en cours de janvier jusqu'à la période actuelle.
- Saisissez un filtre pour le type d'employé, la prestation ou le type d'absence pour exclure certaines données.
Exemple :
Selon la norme NVS, le pourcentage d'absence ne contient pas l'absence pour cause de maternité. Mais vous voulez bel et bien dresser la carte des absences pour cause de maternité. Vous saisissez à cet effet le type d'absence pour cause de maternité dans le Filtre type d'absence.
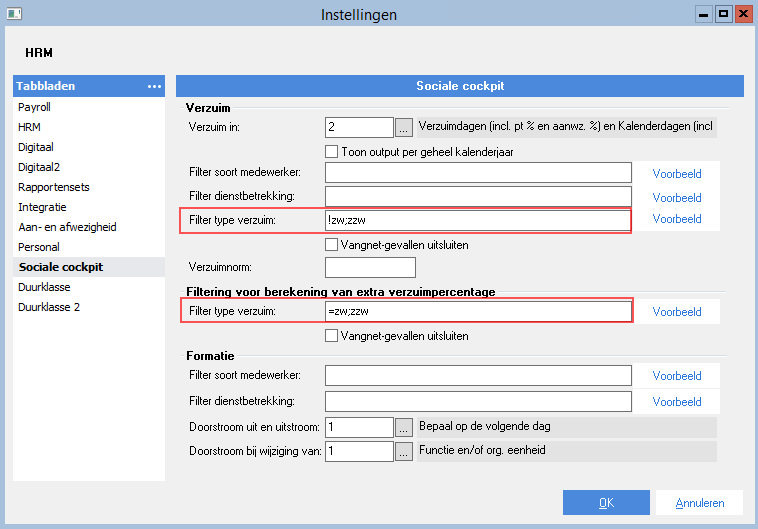
- Saisissez un filtre pour le type d'employé ou la prestation pour exclure certaines données des données de formation.
- Sélectionnez la méthode du flux.
- Accédez à l'onglet : Classe de période.
- Saisissez la durée de l'absence et la classe d'âge.
- Accédez à l'onglet : Classe de période 2.
- Saisissez la classe d'années de service.
- Cliquez sur : OK.
Définition des paramètres d'analyse :
- Allez vers : RH / Export / Gestion / Analyse RH.
- Sélectionnez l'analyse Analyse sociale (Profit).
- Cliquez sur :Copier.
- Cliquez plusieurs fois sur Suivant puis sur Terminer pour fermer l'assistant.
- Saisissez les dates de début et de fin.
La période entre la date de début est de fin est au maximum un an. La date de fin est toujours la date système actuelle au maximum.
- Sélectionnez Heures par formation pour générer des lignes distinctes par employé par répartition de poste supplémentaire. Cela est seulement possible si vous avez activé Autor. employé sur base répartition de poste supplémentaire. Plus d'informations : Configuration de l'organigramme avec répartition de poste supplémentaire
- Sélectionnez la table des périodes.
- Cliquez sur : Terminer.
Vous ouvrez l'analyse. La génération de l'analyse peut être plus longue que d'habitude du fait que le calcul s'effectue avec l'ouverture d'Excel.
- Allez vers : Invoegtoepassingen / Sociale cockpit / Instellingen.
- Sélectionnez la branche de votre organisation.
- Sélectionnez le niveau maximal pour la publication sous Maximale laag. En configurant correctement le niveau maximal, vous évitez les cockpits vides. Si le niveau 9 est le dernier niveau d'employé dans l'organigramme, vous sélectionnez le niveau 8.
Les employés de niveau 9 n'ont par définition par le droit de voir le cockpit social. Ils reçoivent alors le message 'Non autorisé'.
- Saisissez la norme d'absence de votre organisation sous Verzuimnorm.
- Saisissez le nom et l'emplacement de fichier du cockpit.
Le nom est le nom de la page principale du cockpit (celui-ci se voit attribuer un ajout supplémentaire).
L'emplacement du fichier est le dossier dans lequel vous publiez l'analyse. C'est le dossier principal.
- Dans AFAS Online, vous utilisez, par exemple, le dossier suivant :
\\filer2\cockpits\O12345AA\
À la place de 'O12345AA' vous devez utiliser le nom de l'environnement, et toujours terminer le nom par \.
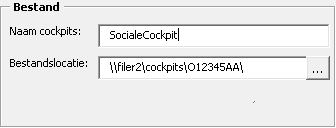
- Avec une installation locale, vous utilisez le dossier principal que vous avez configuré, complété par le nom de l'analyse.
- Dans AFAS Online, vous utilisez, par exemple, le dossier suivant :
- Sélectionnez les aperçus que vous voulez ajouter vous-même au cockpit social sous Te publiceren details cockpits.
Vous avez le choix entre toutes les feuilles de travail dans l'analyse dont le libellé commence par Detail_. Vous avez ainsi la possibilité d'ajouter vous-même des aperçus.
Les aperçus sélectionnés sont disponibles après la publication comme lien sous Direct naar dans le cockpit.
- Cliquez sur : OK.
Publication d'un cockpit social sur InSite :
Vous publiez toujours l'analyse via la nouvelle méthode. Veillez à maîtriser ce processus et à avoir effectué toutes les préparations uniques.
- Nouvelle méthode pour AFAS Online
- Nouvelle méthode pour une installation locale
Attention:
Pour cette analyse, vous n'avez pas besoin de modifier la macro 'PublishAnalysis'. Cela est le cas pour d'autres analyses du fait que vous devez reprendre le dossier de publication dans la macro 'PublishAnalysis'.
Pour l'analyse sociale, vous avez déjà repris le dossier de publication dans le champ Bestandslocatie dans les paramètres de l'analyse. L'analyse ajoutera automatiquement ce dossier s'il fait défaut.
Calcul et remarques sur les chiffres clés
Le calcul des chiffres clés dans le cockpit social tient compte de différentes conditions. Nous appliquons la norme NVS pour l'enregistrement des absences : Statistiques nationales des absences et pour le calcul des indicatifs progressifs, nous appliquons la norme de Vernet.
Le calcul des chiffres progressifs des 12 derniers mois est, pour les 12 périodes, antérieur à la période de rapport.
Exemple : progressif :
Dans cet exemple, la période actuelle est mai et dans les graphiques, la période de rapport va de la période 6 de l'an passé à la période 5 de cette année. Cela fait donc 12 mois.
Pour calculer le chiffre progressif pour la période 6 de l'année passée, il faut remonter de 12 mois à partir de la période 6 de l'année passée :
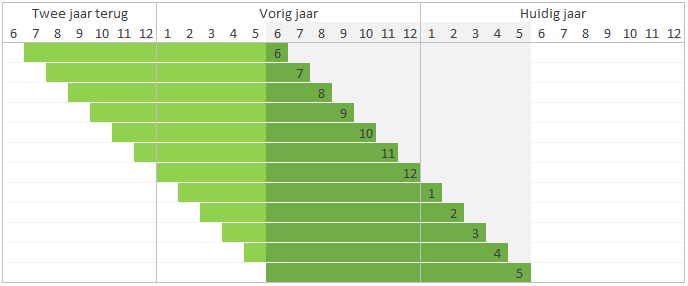
Les période 6 de l'année passée jusqu'à la période 5 de l'année en cours sont les périodes que vous voyez dans le cockpit.
Les différents calculs sont les suivants :
- Pourcentage progressif d'absence
En fonction de la méthode choisie sous Absent en dans les paramètres de HRM, le calcul est :
- Nombre de jours progressif / jours calendaires progressif * 100
- Nombre d'heures progressif / heures horaire progressif * 100
Dans le cercle Huidig verzuim Jaar tot vandaag, vous voyez le pourcentage d'absentéisme progressif à partir du 1er janvier de l'année en cours jusqu'au jour d'aujourd'hui. Le graphique montre les pourcentages d'absentéisme progressifs de la date d'aujourd'hui à jusqu'à un an en arrière.
- Pourcentage d'absence par période
En fonction de la méthode choisie sous Absent en dans les paramètres de HRM, le calcul est :
- Nombre de jours par période / jours calendaires par période * 100
- Nombre d'heures par période / heures horaire par période * 100
- Fréquence d'avis progressif
Avis d'absence progressif / dénombrement des effectifs progressif par contrat de travail
Le calcul du dénombrement des effectifs est : pourcentage répartition de poste / pourcentage FTE
Un avis d'absence ne compte pas si Exclure message absence des stats fréquence est coché dans les propriétés de l'avis d'absence.
- Fréquence d'avis par période
(Avis d'absence par période * facteur de période) / dénombrement des effectifs pour l'absence * facteur de période)
Le facteur de période est : (nombre de jours dans l'année / nombre de jours dans la période) / nombre de périodes
A cause du facteur de période, les valeurs des périodes sont identiques.
Un avis d'absence ne compte pas si Exclure message absence des stats fréquence est coché dans les propriétés de l'avis d'absence.
- Durée moyenne de l'absence progressif
Jours de maladie lors des déclarations de reprise progressif / nombre de déclarations de reprise progressif
- Durée moyenne de l'absence par période
Jours de maladie lors des déclarations de reprise par période / nombre de déclarations de reprise par période
- Pourcentage d'absence subdivisé en classes de durée
La répartition en classes de durée par période dépend de la configuration choisie des classes dans les paramètres de HRM.
La formule est la suivante : Diviser le nombre total de jours d'absence de la classe de durée d'absence par le nombre total de jours calendaires de la population totale.
- Pourcentage d'absence pour cause de maternité
Le pourcentage d'absence pour cause de maternité dépend de la configuration choisie de l'absence supplémentaire dans les paramètres de HRM.
- Dénombrement des effectifs par contrat de travail
Le dénombrement des effectifs à la fin de la période. Si un employé a plusieurs lignes de poste dans une unité organisationnelle, l'employé n'est pris en compte qu'une seule fois.
- FTE par contrat de travail
((pourcentage temps partiel / 100) * pourcentage répartition de poste) * (jours calendaires de la ligne de poste / jours calendaires dans la période).
- Flux entrant et sortant sur la base du dénombrement des effectifs.
((pourcentage temps partiel / 100) * pourcentage répartition de poste)
Le graphique du flux entrant / flux sortant donne, en nombres absolus, le nombre de FTE arrivés et partis au cours d'une période.
- % de rotation sur la base de FTE
(Flux sortant FTE / somme de FTE à la date de fin de la période) * 100
Le graphique relatif au déroulement indique, en pour cent, le déroulement (flux sortant) sur la base des FTE.
Attribution de droits à tous les niveaux dans le cockpit social
Lorsqu'un employé doit voir les données de toutes les unités organisationnelles dans le cockpit social, vous pouvez l'organiser de deux manières :
- Autorisation différente dans l'analyse.
Dans l'analyse, indiquez l'employé avec l'UO correspondant et le niveau. L'employé est de ce fait autorisé pour le cockpit à partir de l'UO complété.
- Via la répartition de poste supplémentaire de l'employé.
Dans la répartition de poste supplémentaire, ajoutez une nouvelle ligne avec l'UO. À partir de l'UO sélectionné, l'employé est autorisé. La modification a également une incidence sur l'autorisation des workflows.
Autorisation différente dans l'analyse :
- Allez vers :RH / Export / Gestion / Analyse RH.
- Ouvrez l'analyse.
- Accédez à l'onglet :Afwijkende_autorisatie.
Dans cet onglet, vous ajoutez les employés avec l'OU et le niveau correspondant. Le XML d'authentification reprend ces employés.
- Saisissez le code de l'employé dans Medewerker.
- Indiquez l'UO et le niveau correspondant pour l'autorisation différente.
L'employé est autorisé à partir de l'UO concerné.
- Publiez l'analyse.
Modification de la répartition du poste supplémentaire :
- Allez vers : RH / Employé / Employé.
- Ouvrez les propriétés de l'employé.
- Accédez à l'onglet : Fonction.
- Ouvrez les propriétés de la fonction.
- Accédez à l'onglet : Répartition poste supplémentaire.
- Cliquez sur : Nouveau.
- Sélectionnez le plus haut niveau dans Unité organisationnelle.
Depuis l'unité organisationnelle sélectionnée, l'employé obtient un aperçu des données. La fonctionnalité Autor. employé sur base répartition de poste supplémentaire a été préalablement activée.
- Sélectionnez les autres données.
- Saisissez 0,00 dans Pourcentage.
- Saisissez une caractéristique.
- Cliquez sur : Terminer.
Vous ajoutez maintenant un filtre de données dans l'autorisation. Dans ce filtre de données, vous appliquez un filtre sur la valeur qui n'est pas égale à la valeur caractéristique saisie. Ajoutez-le au filtre de données des employés HRM. Ce filtre fonctionne en association avec d'autres filtres de données.
Après avoir ajouté un filtre de données, vous publiez à nouveau l'analyse.
