Nieuwe (test)omgeving is niet zichtbaar. Hoe kan dit?
Voer onderstaande controles uit als je nieuwe omgeving niet zichtbaar is. Wil je weten hoe je gebruikers toegang geeft tot een aangevraagde testomgeving? Lees dan het artikel Hoe geef ik gebruikers toegang tot een aangevraagde testomgeving?
1. Controleer of de kopieer actie succesvol is uitgevoerd
Controleer eerst of de omgeving die je hebt aangevraagd, succesvol is uitgevoerd. Open hiervoor de omgeving waarin je de aanvraag hebt gedaan. Ga vervolgens naar Algemeen / Omgeving / Beheer / Aanvragen omgeving en controleer of de status Gereed is.
Staat de status nog op Bezig met verwerken? Alle aangevraagde omgevingen komen in een wachtrij terecht. Afhankelijk van de drukte in de wachtrij en de grootte van de omgeving komt de omgeving in de loop van de ochtend beschikbaar. Wij kunnen niet aangeven wanneer dit precies is. Is je omgeving aan het einde van de ochtend nog niet beschikbaar? Stuur dan een incident in bij AFAS Support.
2. Controleer via welke tegel je de omgeving opent
- Een nieuwe demo of testomgeving krijgt een omgevingsnaam die begint met de letter T, bijvoorbeeld T12345AB en benader je via een aparte test-tegel (zie afbeelding). Zie je geen test-tegel? Dan heb je niet de juiste rechten, of ben je ingelogd met een verkeerd e-mailadres/gebruiker. Lees hieronder verder en controleer samen met je applicatiebeheerder of je de juiste rechten hebt.
- Heb je een omgeving gekopieerd als nieuwe productie-omgeving (met of zonder dossierbijlagen)? Dan begint je omgevingsnaam met de letter O, bijvoorbeeld O12345AB. Deze omgeving benader je via de 'normale' productie-tegel (zie afbeelding).
- Heb je een omgeving gekopieerd voor Accept? Dan begint de omgevingsnaam met de letter A, bijvoorbeeld A12345AB. Deze omgeving benader je via een aparte Accept-tegel (zie afbeelding). Het autoriseren van gebruikers voor Accept werkt iets anders. Lees hoe je gebruikers autoriseert voor Accept.
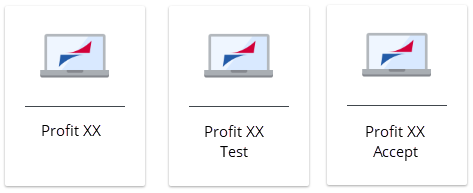
3. Controleer de autorisatie van de gebruiker
Laat een collega die wel toegang heeft tot de omgeving de rechten van de betreffende gebruiker controleren. Je controleert dit in de betreffende omgeving. Gaat het om een testomgeving dan controleer je dit door de test-tegel te openen. Ga vervolgens naar de Autorisatie tool en controleer het volgende in de eigenschappen van de gebruiker:
- Klik onder acties op Technische informatie en controleer of de gebruiker is opgenomen in de centrale inlogomgeving. Is dit niet het geval? Stuur een incident in bij de afdeling Support.
- Heeft de gebruiker recht op Profit? Controleer op het tabblad Applicaties of het veld Profit Windows is aangevinkt.
- Controleer op het tabblad Algemeen of er een e-mailadres is gevuld en zo ja, of de gebruiker inlogt met het juiste e-mailadres.
Let op:
Heb je nog een (oude) bestaande testomgeving? Controleer dan in deze testomgeving welk e-mailadres bij de gebruiker is ingevuld. Als hier een ander/ oud e-mailadres gevuld is, wordt deze bij een nieuwe omgeving namelijk niet overschreden.
- Controleer op het tabblad Algemeen of het veld Geblokkeerd is uitgevinkt.
4. E-mailadres of UPN gebruiker productie-omgeving niet gelijk aan testomgeving
Als het e-mailadres van een gebruiker in de testomgeving afwijkt van het e-mailadres in de productie-omgeving dan wordt bij het aanvragen van een nieuwe testomgeving vanuit de productie-omgeving het afwijkende e-mailadres gebruikt dat is vastgelegd in de testomgeving.
Dit betekent dat het aanpassen van een e-mailadres in de productieomgeving er niet voor zorgt dat dit e-mailadres ook wijzigt in de testomgeving. Hiervoor moet je het e-mailadres in de testomgeving aanpassen.
Voorbeeld:
E-mailadres gewijzigd
Stel je hebt een productieomgeving (O12345AA) en je hebt een testomgeving (T12345AA). In je productieomgeving heeft gebruiker 12345.Cas het e-mailadres cas.degraaf@enyoiict.nl. In de testomgeving is het e-mailadres van gebruiker 12345.Cas aangepast naar cdg@enyoiict.nl.
Het volgende gebeurt als je een nieuwe testomgeving aanvraagt vanuit je productieomgeving (O12345AA wordt T12345AB): bij gebruiker 12345.Cas wijzigt in de nieuwe testomgeving het e-mailadres van cas.degraaf@enyoiict.nl naar cdg@enyoiict.nl.
OF
E-mailadres leeg
Stel je hebt een productieomgeving (O12345AA) en je hebt een testomgeving (T12345AA). In je productieomgeving heeft gebruiker 12345.Cas het e-mailadres cas.degraaf@enyoiict.nl. In de testomgeving is het e-mailadres van gebruiker 12345.Cas aangepast naar LEEG.
Het volgende gebeurt als je een nieuwe testomgeving aanvraagt vanuit je productieomgeving (O12345AA wordt T12345AB): bij gebruiker 12345.Cas wijzigt in de nieuwe testomgeving het e-mailadres van cas.degraaf@enyoiict.nl naar LEEG.
5. Vul de UPN als je inlogt met SSO
Log je in met SSO? Ook in de testomgeving moet de UPN van de gebruiker gevuld zijn. Als er geen UPN is gevuld, log je in met je e-mailadres via twee-factorauthenticatie.
Meer informatie over dit onderwerp vind je in de volgende artikelen
- Nieuwe omgeving aanvragen
- Hoe kan ik een nieuwe testomgeving aanvragen?
- Hoe maak ik een nieuwe testomgeving voor InSite aan?
- Je licentie limiet is bereikt
- Mijn aangevraagde omgeving blijft staan op de status 'Bezig met verwerken'. Hoe kan dit?
- Ik kan geen omgeving kopiëren omdat de knop Nieuw grijs is?
- Is het mogelijk om een verwijderde omgeving terug te zetten?
