Afbeelding opnemen in een rapport
Je neemt een afbeelding op in het rapport. Het is ook mogelijk een bedrijfslogo op te nemen.
|
Inhoud |
Administratielogo opnemen in een rapport
Je kunt het bedrijfslogo op twee manieren in een rapport opnemen:
- Je neemt het logo als grafisch bestand op in elk rapport.
- Je koppelt het logo eerst in de administratie-instellingen. Vervolgens neem je in het rapport een veld op dat verwijst naar het logo in de administratie-instellingen. Dit is de methode die hieronder beschreven wordt.
Logo koppelen per administratie:
- Ga naar: Small Business / Inrichting / Instellingen administratie.
- Ga naar het tabblad: Afbeelding.
- Koppel de afbeelding.
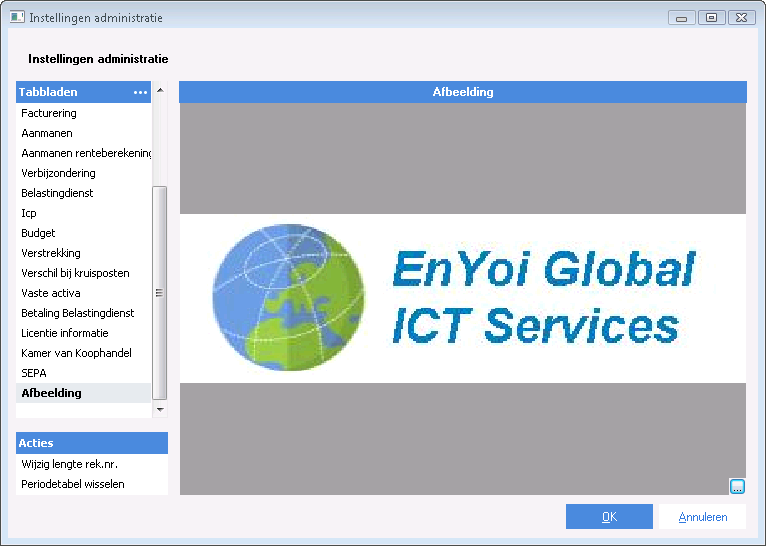
Logo opnemen in rapport:
In de meeste standaardrapporten wordt het bedrijfslogo automatisch overgenomen uit de instellingen van de gekoppelde administratie. De afbeelding die je hebt vastgelegd in de administratie-instellingen wordt dan automatisch op het rapport afgedrukt. Heb je een rapport waarin het logo standaard nog niet is opgenomen? Voeg dan het veld Afbeelding toe aan de gegevensverzameling en neem het logo op in het rapport:
- Ga naar: Small Business / Uitvoer / Beheer / Rapport
- Open het rapport.
- Pas de gegevensverzameling aan.
- Voeg het veld Afbeelding uit de rubriek Basisgegevens toe aan de gegevensverzameling.
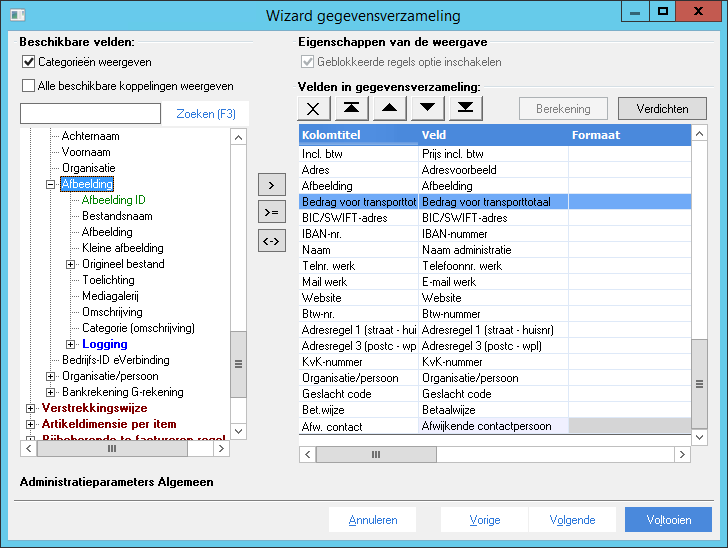
- Neem het logo op in het rapport.
Afbeelding opnemen in een rapport
Je kunt een externe afbeelding zoals een logo opnemen in een rapportlay-out. Een afbeelding kan overal staan, maar de meest logische plaats is meestal in een kop- of voettekst.
Houd rekening met de volgende aandachtspunten:
- Alleen de volgende grafische formaten worden ondersteund: .bmp, .gif, .jpg, .wmf en .emf. Bij andere formaten kan er een foutmelding optreden.
- Gebruik een resolutie van 96,00 pixels/inch (37,80 pixels/cm) om te voorkomen dat een afbeelding te klein of te groot wordt afgedrukt.
- Wijzig de grootte van de afbeelding niet via de instelling Passend maken, dit komt de kwaliteit over het algemeen niet ten goede. Het is beter om de afmetingen te bewerken in een fotobewerkingsprogramma zoals Adobe PhotoShop.
- Gebruik bij voorkeur een afbeelding met een kleine bestandsgrootte (enkele kb's). Het kan voorkomen dat het testen van een rapport met een kleine hoeveelheid data goed verloopt, terwijl je in de praktijk toch een foutmelding krijgt als je veel data gebruikt.
- Als er een foutmelding met de tekst 'Invalid picture' verschijnt, is het grafische bestand corrupt. Maak de afbeelding opnieuw en sla dit op in een van de ondersteunde formaten.
- Als een afbeelding wazig is of niet wordt weergegeven, kijk dan of je de bestandsgrootte van de afbeelding kunt verkleinen (in een extern programma). Neem de afbeelding dan opnieuw op in het rapport.
Als elementen elkaar overlappen (bijvoorbeeld bij een afbeelding, gecombineerd met een tekst en velden), kan het nodig zijn om een bepaald element op de voorgrond of achtergrond te zetten. Selecteer het element en gebruik de volgende knoppen:
 (Element / Overlapping / Naar achtergrond)
(Element / Overlapping / Naar achtergrond) (Element / Overlapping / Naar voorgrond)
(Element / Overlapping / Naar voorgrond)
Afbeelding opnemen in een rapport:
- Maak wat ruimte vrij in de lay-out, op de plaats waar je de afbeelding wilt opnemen.
- Klik op:
 (Afbeelding).
(Afbeelding).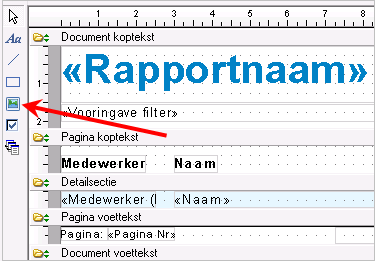
- Sleep een rechthoek op de plaats waar de afbeelding moet komen.
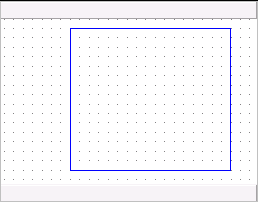
- Dubbelklik op de rechthoek.
- Ga naar het tabblad: Afbeelding.
- Klik op: Bladeren.
- Selecteer de afbeelding.
- Klik op: Open.
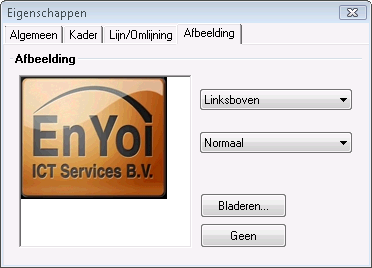
- Ga naar het tabblad: Kader.
- Leg de eigenschappen vast. Je kunt het kader ook helemaal weghalen.
