Uren per dag vastleggen rooster medewerker
Tegenwoordig werken medewerkers niet meer standaard 8 uur van 08:30u tot en met 17:00u. Bijvoorbeeld door het thuiswerken werken medewerkers op andere tijden. In dit geval wil je geen vaste werktijden vastleggen, maar wil je alleen het aantal uren vastleggen op de werkdag.
De mogelijkheid voor het vastleggen van uren per dag combineert de voordelen van wisselend arbeidspartoon en gespecificeerd rooster.
|
Inhoud |
Beschrijving
Een medewerker werkt tegenwoordig niet meer standaard van 08:30u tot 17:00u. In plaats daarvan verschillen de dagelijkse werktijden, doordat de medewerker de ene dag eerder begint en de andere dag juist weer later begint.
In dit geval kan je een rooster toevoegen waarin je alleen per dag het aantal uren vastlegt.
Verlof
Als een medewerker uren per dag als rooster heeft, dan kun je geen begin- en eindtijd van de verlofboeking vastleggen.
In dit geval legt de medewerker het aantal verlofuren op begin- einddatum vast. Het maximum voor deze velden is uiteraard gebaseerd op de uren voor de betreffende dag uit het rooster.
Voorbeeld:
Een medewerker werkt iedere dag 8 uur. Dit is vastgelegd als uren per dag in het rooster.
Voor komende dinsdag wil de medewerker een halve dag vrij. In de verlofboeking vult de medewerker de begin- en einddatum in en vult 4 uur in bij Verlofuren begindatum.
Verzuim
Als een medewerker uren per dag als rooster heeft, dan kan Profit de uren op de eerste en laatste verzuimdag niet berekenen op basis van begin- en eindtijd. De uren van de tussenliggende dagen wel. Daarom berekent Profit op basis van de velden Aanwezig eerste dag en Aanwezig laatste dag het totaal aantal verzuimuren. Het maximum voor deze velden is uiteraard gebaseerd op de uren voor de betreffende dag uit het rooster.
Bij het specificeren van aanwezigheid in een verzuimmelding, vul je voor de medewerker ook het aantal uren per dag.
Integratie met projecten
De integratie van verlof- en verzuimboekingen naar nacalculatieregels is ook mogelijk bij een rooster met uren per dag.
Integratie met de Agenda in InSite
De agenda geeft per medewerker/gebruiker de ingeroosterde dagen weer: deze krijgen een afwijkende achtergrondkleur, zodat je makkelijk kunt zien wanneer de medewerker volgens de roosterkalender aanwezig is. Dit is alleen mogelijk als de medewerker een rooster van het type Werktijden heeft, want alleen dan is bekend op welke dagen en tijden de medewerker aanwezig is. Je ziet ook de roosterafwijkingen in de agenda.
Bij het type rooster Uren per dag is het wel bekend op welke dagen de medewerker ingeroosterd is, maar niet op welke precieze tijden. Om die reden worden de roosteruren en roosterafwijkingen niet in de agenda getoond, als de medewerker een rooster van type Uren per dag heeft.
Ook voor verlof en verzuim geldt dat deze nu alleen in de agenda getoond worden als de medewerker een rooster van het type Werktijden heeft. Het is echter wel heel behulpzaam als duidelijk is wanneer een collega niet aanwezig is.
Om die reden laat Profit op de dagen dat er een verzuimmelding en/of verlofboeking is een agenda-afspraak zien die voor de gehele dag geldt, net zoals dat nu voor feestdagen uit de sluitingsperiodetabel gebeurt. In de tekst wordt het aantal uren verlof of verzuim aangegeven, net zoals bij gedeeltelijk verzuim gedaan wordt.
Voorbereiding
Uren per dag vastleggen
De medewerker of de manager legt de uren per dag vast in InSite. Hiervoor is een volledig ingerichte portalpagina beschikbaar.
Uren per dag vastleggen in InSite:
- Ga naar: InSite.
- Ga naar: HRM.
InSite kan bij jou anders zijn ingericht, waardoor de omschrijving van de actie anders is.
- Open een medewerker.
- Klik op: Rooster wijzigen.
- Klik op het profiel Uren per dag.
- Vul de datum in bij Ingangsdatum mutatie.
- Selecteer Uren per dag, gelijke weken of Uren per dag, wisselende weken bij Type rooster.
Als je kiest voor Uren per dag, wisselend weken, dan vul je de velden voor de cyclus in:
- Vul het aantal wisselende weken in bij Aantal weken.
- Vul de week in waarmee de cyclus begint bij Begin met week.
- Vul de uren per dag in voor de weekdagen.
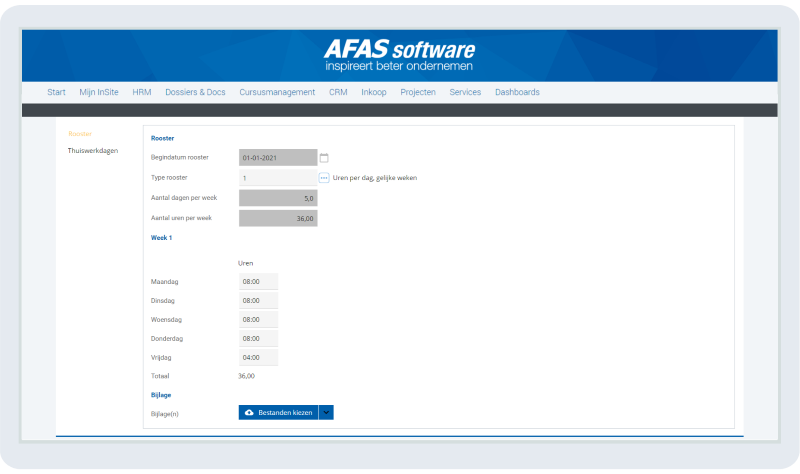
- Klik op: Aanmaken.
