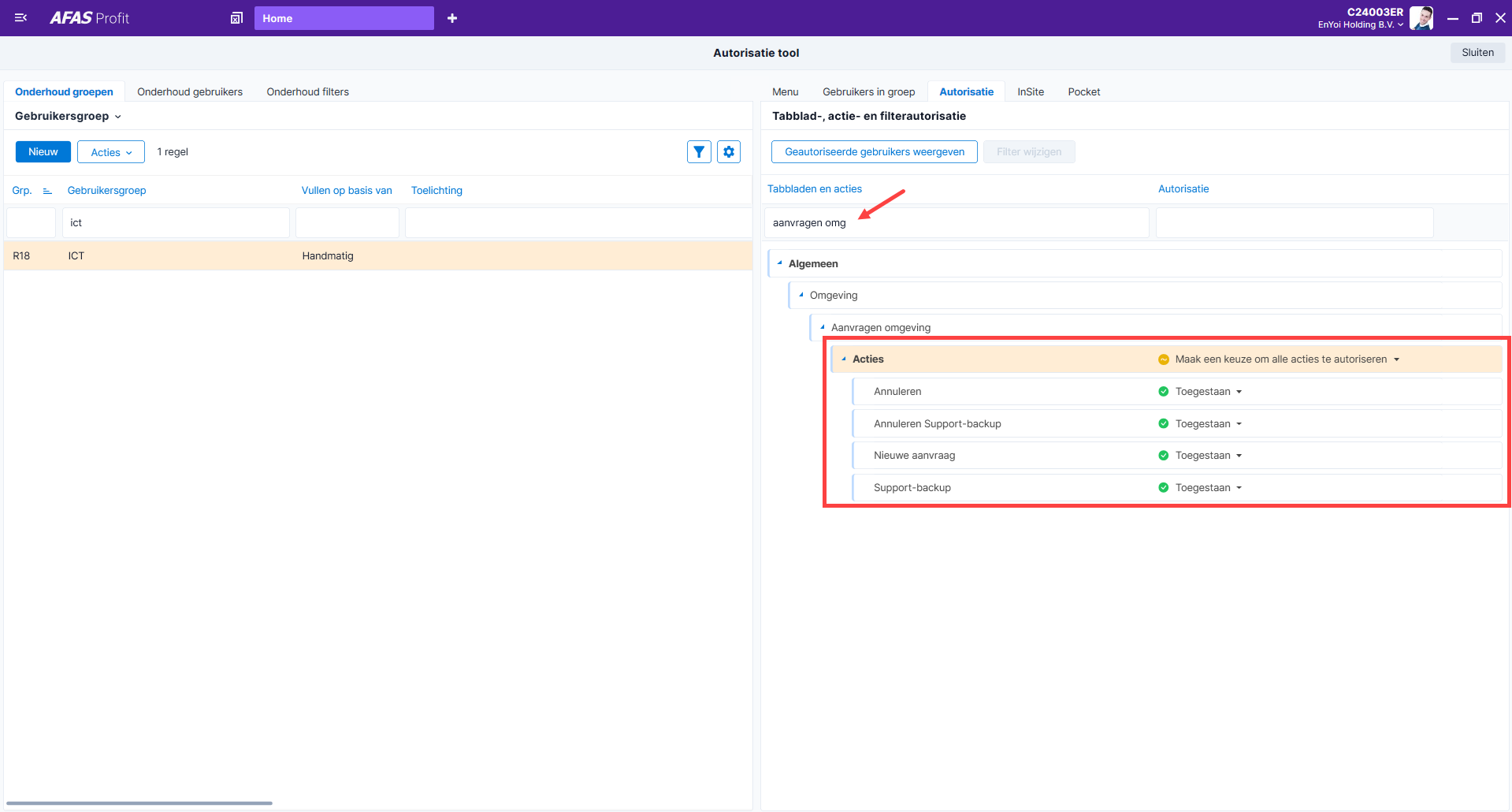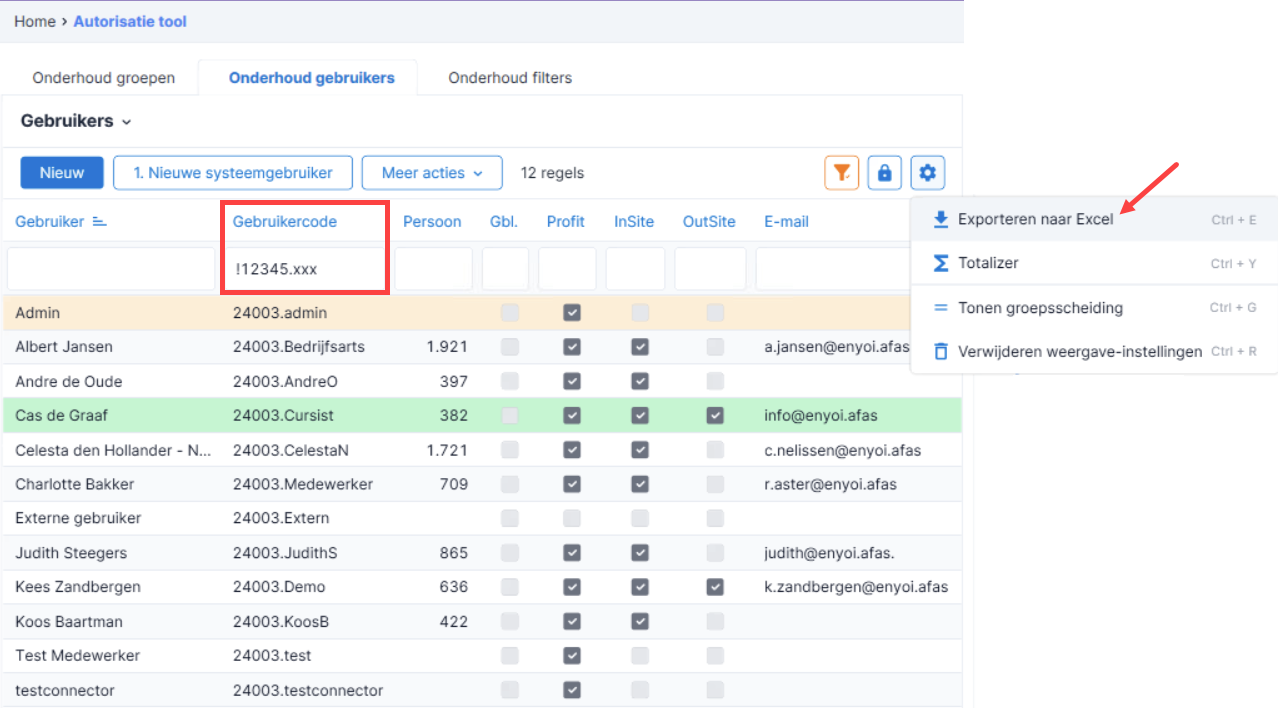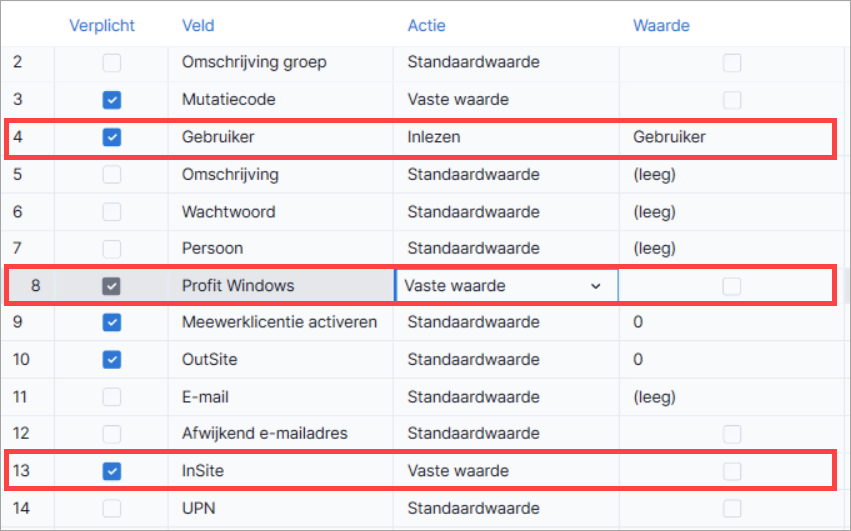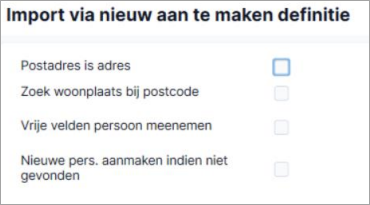Nieuwe omgeving aanvragen / Omgeving kopiëren
Je kan de volgende omgevingen kopiëren/ aanvragen:
- Testomgeving
- Demo-omgeving
- Template-omgeving
- Accept-omgeving
Andere mogelijkheden:
- Kopie van AFAS Online omgeving lokaal terugzetten (optie: 11. Downloadlink aanvraag verwerken).
- Omgeving elke week kopiëren als testomgeving
- Omgeving voor AFAS Support
- Omgeving terugzetten onder ander deelnemernummer (omgeving van de ene licentie kopiëren naar een andere licentie).
Let op:
Je kan geen omgeving kopiëren op de dag dat je overgaat naar een nieuwe Profit-versie (bijvoorbeeld van Profit 4 naar Profit 5). Dit geldt niet voor optie 12. Deze actie is beschikbaar tot 15:00 uur.
|
Inhoud |
Nieuwe (test)omgeving aanvragen? Welke mogelijkheden zijn er?
De aanvrager van de omgeving krijgt een e-mailbericht als de nieuwe omgeving gereed is, als deze vertraagd is of als de omgeving niet kan worden aangemaakt. In het e-mailbericht vind je (indien van toepassing) ook aanvullende informatie.
Eenmalige voorbereiding:
In de instellingen bepaal je of nieuwe gebruikers in een testomgeving geblokkeerd moeten worden. Het voordeel van het blokkeren van gebruiker is dat geblokkeerde gebruikers niet meetellen voor de licentietelling van gebruikers.
Let op:
Deze instelling geldt alleen voor testomgevingen (methode 1 en 12), niet voor andere soorten omgevingen.
- Ga naar: Algemeen / Omgeving / Beheer / Eigenschappen.
- Ga naar het tabblad: AFAS Online.
- Dubbelklik op Omgevingsaanvraaginstelling - Gebruikers blokkeren bij kopie als testomgeving.
- Bepaal de instellingen:
- Als je alle gebruikers wilt blokkeren, behalve de aanvrager:
Zet Omgevingsaanvraaginstelling - Gebruikers blokkeren bij kopie als testomgeving of Omgevingsaanvraaginstelling - Gebruikers blokkeren bij kopie als acceptomgeving op Ja (=instelling aanvinken).
- Als je alle gebruikers wilt blokkeren, behalve de leden van een specifieke groep:
Zet Omgevingsaanvraaginstelling - Gebruikers blokkeren bij kopie als testomgeving of Omgevingsaanvraaginstelling - Gebruikers blokkeren bij kopie als acceptomgeving op Ja (=instelling aanvinken).
EN
Selecteer de gebruikersgroep bij Omgevingsaanvraaginstelling - Gebruikersgroep uitzonderen bij blokkeren. De leden van deze gebruikersgroep worden niet geblokkeerd in de nieuwe omgeving.
EN
De gebruiker die de omgevingsaanvraag doet, moet ook lid zijn van de groep die uitgesloten moet worden.
- Als je alle gebruikers wilt blokkeren, behalve de aanvrager:
- Klik op: Opslaan en sluiten.
- Dubbelklik op Omgevingsaanvraaginstelling - Automatisch koppelen sites in testomgeving opt out.
Wanneer je een testomgeving aanmaakt, worden InSites automatisch gekoppeld aan de beschikbare URL's. Dit werkt als volgt:
- Er wordt gekeken welke InSite's in de productieomgeving (bronomgeving) zijn gekoppeld.
- Deze worden automatisch gekoppeld aan een URL in de testomgeving.
- Dit gebeurt obv de beschikbare URL's in de testomgeving.
Stel je abonnementsnummer is 12345, dan wordt eerst gekeken of 12345.insitetest.afas.online beschikbaar is.
- Als deze URL al in gebruik is, wordt gekeken of 12345.insitetest.afas.online/test1 beschikbaar is.
- Als deze ook al in gebruik is, wordt gekeken of 12345.insitetest.afas.online/test2 beschikbaar is. Enzovoorts
- De URL die als eerste beschikbaar is, wordt gebruikt om de InSite's aan te koppelen.
- Wil je dit niet? Zet dan het vinkje bij Ja/Nee op Ja.
- Klik op: Opslaan en sluiten.
Na het aanmaken van de omgeving kun je benodigde gebruikers deblokkeren.
Testomgeving aanmaken:
- Open de omgeving waarvan je een kopie wilt laten maken.
- Ga naar: Algemeen / Omgeving / Beheer / Aanvragen omgeving.
- Klik op de actie: Nieuwe aanvraag.
Is deze actie niet beschikbaar? Dan ben je niet geautoriseerd. Deel de
 autorisatie uit voor onderstaande acties.
autorisatie uit voor onderstaande acties. - Klik op de drie puntjes (...) achter het veld Actie.
Maak een keuze uit één van de opties. De meest voorkomende acties zijn hieronder uitgelicht. De overige opties vind je aan het einde van dit artikel. Je ziet alleen de keuzen waar je volgens je licentie recht op hebt.AFAS zal nooit een bestaande omgeving vervangen/overschrijven. De enige uitzondering hierop is actie 08, we raden af deze actie te gebruiken.
Actie/ Code
Keuze
Toelichting
01
Omgeving kopiëren als nieuwe testomgeving
(Bijlagen bij dossieritems van de laatste 7 dagen. Denk aan facturen, loonstroken en documenten)
Met deze actie maak je een nieuwe testomgeving aan op basis van de back-up van afgelopen nacht. Voor testwerkzaamheden worden bijlagen bij dossieritems van de laatste 7 dagen opgenomen in de nieuwe omgeving, oudere bijlagen niet. Deze actie start aankomende nacht rond 03:00 uur.
De nieuwe testomgeving krijgt een omgevingsnaam die begint met de letter T, bijvoorbeeld T12345AB en deze benader je via een aparte tegel. Bij een testomgeving krijg je standaard een test InSite: https://12345.insitetest.afas.online.
Je kunt een productieomgeving elke week automatisch laten kopiëren als testomgeving. Je kunt een testomgeving niet overzetten naar een andere licentie.
Vul de gewenste lettercombinatie in bij Voorkeur omgevingscode. Als je bijvoorbeeld AZ invult, dan krijgt de nieuwe omgeving de naam T12345AZ.
12
Omgeving nu kopiëren als testomgeving zonder dossierbijlagen
(Bijlagen bij dossieritems van de laatste 7 dagen. Denk aan facturen, loonstroken en documenten)
Let op! Deze actie is niet beschikbaar in een testomgeving.
Deze optie is hetzelfde als actie 01, alleen wordt deze actie direct gestart en uitgevoerd zodra dit mogelijk is.Omdat de actie direct wordt gestart kan dit invloed hebben op de performance van je omgeving. De meeste acties worden daarom 's nachts uitgevoerd.
De nieuwe testomgeving krijgt een omgevingsnaam die begint met de letter T, bijvoorbeeld T12345AB en deze benader je via een aparte tegel. Bij een testomgeving krijg je standaard een test InSite: https://12345.insitetest.afas.online.
Je kunt een testomgeving niet overzetten naar een andere licentie.
Andere opties:
De meestgebruikte opties bij een omgevingsaanvraag zijn hierboven toegelicht. Hieronder zie je de andere keuzen in de wizard.
 Optie 02: Omgeving kopiëren voor Accept
Optie 02: Omgeving kopiëren voor Accept
 Optie 03: Omgeving kopiëren als nieuwe productie-omgeving zonder dossierbijlagen
Optie 03: Omgeving kopiëren als nieuwe productie-omgeving zonder dossierbijlagen
 Optie 04: Omgeving kopiëren als nieuwe productie-omgeving met dossierbijlagen
Optie 04: Omgeving kopiëren als nieuwe productie-omgeving met dossierbijlagen
 Optie 05: Nieuwe template-omgeving maken
Optie 05: Nieuwe template-omgeving maken
 Optie 07: Reservekopie terugzetten als nieuwe omgeving
Optie 07: Reservekopie terugzetten als nieuwe omgeving
 Optie 08: Reservekopie terugzetten als vervanging van huidige omgeving
Optie 08: Reservekopie terugzetten als vervanging van huidige omgeving
 Optie 09: AFAS Support backup maken
Optie 09: AFAS Support backup maken
 Optie 10: Usability Lab Backup maken
Optie 10: Usability Lab Backup maken
 Optie 11: Downloadlink aanvraag verwerken
Optie 11: Downloadlink aanvraag verwerken
- Vul de letters van de nieuwe omgeving en de naam in.
Als je de letters niet invult, dan wordt de eerstvolgende vrije lettercombinatie gebruikt. Ook als de bestaande lettercombinatie al bestaat, wordt de eerstvolgende vrije lettercombinatie gebruikt. Een bestaande omgeving wordt dus nooit vervangen/overschreven. - De nieuwe naam wordt getoond, waarbij rekening wordt gehouden met het type omgeving: productie-omgeving (O54160AZ), Testomgeving (T54160AZ) of Accept-omgeving (A54160AZ).
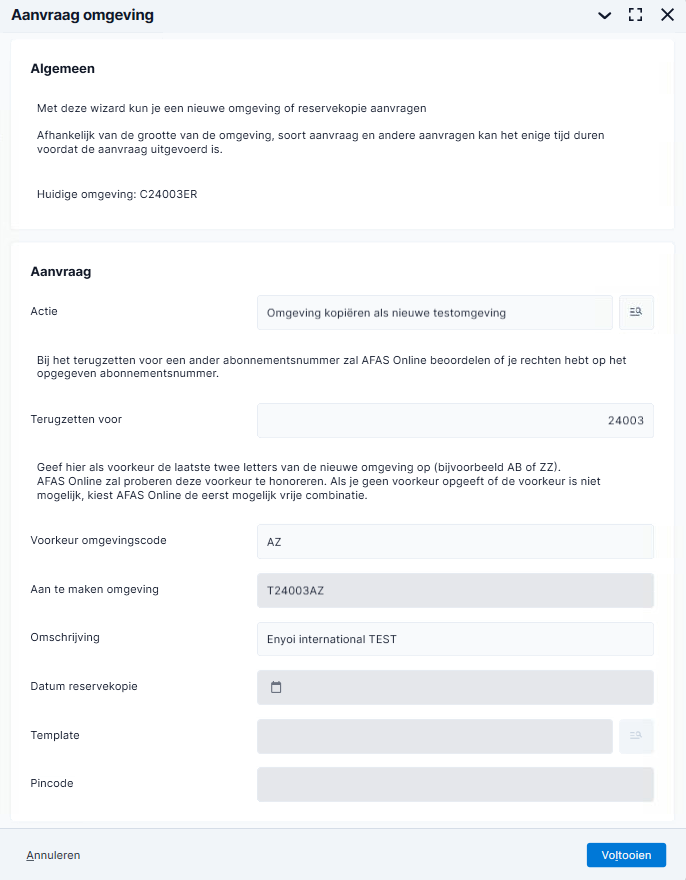
Het aanpassen van naam of omschrijving is niet mogelijk bij de volgende acties:- 08 - Reservekopie terugzetten als vervanging van huidige omgeving
- 09 - AFAS Support backup maken
- 10 - Usability Lab Backup maken
- 11 - Downloadlink aanvraag verwerken
- Klik op: Voltooien.
- In de kolom Status en Toelichting kun je de voortgang volgen. Hiervoor moet je de weergave opnieuw openen. Alleen het verversen van de weergave is niet voldoende.
- Ga verder met de stappen in het onderdeel Belangrijk na het aanmaken van de omgeving.
Andere opties bij het aanvragen van een nieuwe omgeving
De meestgebruikte opties bij een omgevingsaanvraag zijn hierboven toegelicht. Hieronder zie je de andere keuzen in de wizard.
 Optie 02: Omgeving kopiëren voor Accept
Optie 02: Omgeving kopiëren voor Accept
 Optie 03: Omgeving kopiëren als nieuwe productie-omgeving zonder dossierbijlagen
Optie 03: Omgeving kopiëren als nieuwe productie-omgeving zonder dossierbijlagen
 Optie 04: Omgeving kopiëren als nieuwe productie-omgeving met dossierbijlagen
Optie 04: Omgeving kopiëren als nieuwe productie-omgeving met dossierbijlagen
 Optie 05: Nieuwe template-omgeving maken
Optie 05: Nieuwe template-omgeving maken
 Optie 07: Reservekopie terugzetten als nieuwe omgeving
Optie 07: Reservekopie terugzetten als nieuwe omgeving
 Optie 08: Reservekopie terugzetten als vervanging van huidige omgeving
Optie 08: Reservekopie terugzetten als vervanging van huidige omgeving
 Optie 09: AFAS Support backup maken
Optie 09: AFAS Support backup maken
 Optie 10: Usability Lab Backup maken
Optie 10: Usability Lab Backup maken
 Optie 11: Downloadlink aanvraag verwerken
Optie 11: Downloadlink aanvraag verwerken
Demo-omgeving aanmaken
Bij deze actie vraag je een demo-omgeving aan op basis van de meest recente demo-omgeving die door AFAS is uitgeleverd.
Deze actie start direct.
De demo-omgeving krijgt een omgevingsnaam die begint met de letter T, bijvoorbeeld T12345AB en deze benader je via een aparte tegel. Bij een demo-omgeving krijg je standaard:
- Een test InSite: https://12345.insitetest.afas.online.
- Een test OutSite: https://12345.outsitetest.afas.online.
Let op:
De gebruiker die de aanvraag doet, moet in de bronomgeving rechten hebben op de Autorisatie tool en bij deze gebruiker moet een e-mailadres zijn ingevuld. Zo niet, dan wordt de aanvraag afgekeurd. De aanvragende gebruiker wordt toegevoegd als enige gebruiker in de nieuwe demo of template-omgeving.
Gebruikers in de demo-omgeving:
In de demo-omgeving zitten fictieve gebruikers. Deze gebruikers tellen mee voor je licentie. Je kunt de gebruikers blokkeren via de Autorisatie tool. Het is ook mogelijk om  gebruikers te blokkeren via een import.
gebruikers te blokkeren via een import.
Als je met een fictieve gebruiker wilt testen, hernoem je deze eerst naar 12345.XXX (vervang 12345 door je eigen licentienummer). Vul vervolgens ook een e-mailadres in bij deze gebruiker.
Medewerkers in de demo-omgeving:
In de demo-omgeving zitten fictieve medewerkers. Deze medewerkers tellen mee voor je licentie. Je kunt  medewerkers blokkeren via een import.
medewerkers blokkeren via een import.
Belangrijk na het aanmaken van de omgeving
- Log in op de AFAS Online Portal.
- Klik op de juiste tegel.
- Begint je nieuwe omgeving met de letter T? Dan open je de omgeving via de test-tegel.
- Begint je nieuwe omgeving met de letter O? Dan open je de omgeving via de normale productie-tegel.
Als bij het inloggen niet de juiste omgeving getoond wordt, raadpleeg dan Nieuwe omgeving is niet zichtbaar. Hoe kan dit?
Extra acties:
Voer indien nodig de volgende acties uit:
- InSite opnieuw koppelen/ publiceren.
- PCC opnieuw koppelen.
- Communicatieprofielen deblokkeren in Algemeen / Communicatieservice / Communicatieprofiel.
- Geblokkeerde taken deblokkeren in Algemeen / Beheer / Geplande taak
- Gebruik je het PCC? Ga dan naar Algemeen / Beheer / App connector en deblokkeer de app connectoren Profit Communication Center en Temporary Office Access.
- Omgevingssleutel AFAS Pocket opnieuw genereren.
- E-mailnstellingen omgeving opnieuw vastleggen.
Let op:
Hierdoor wordt het versturen van uitgaande e-mail vanuit de testomgeving mogelijk, inclusief e-mailberichten die automatisch verstuurd worden. Controleer eerst of dit gewenst is.
- Wil je de omgeving ook gebruiken om koppelingen in te richten? Deel opnieuw de tokens uit voor connectoren.
- Ga naar HRM / Organisatie / Werkgever, tabblad Betaling. Als je een bestandslocatie had vastgelegd in een te kopiëren omgeving, dan is deze in de nieuwe omgeving vervangen door \\testwaarde. Vul zelf het juiste pad in. Kies hiervoor niet de bestandslocatie die je vanuit een productie-omgeving gebruikt, want dan kan het voorkomen dat testbestanden terecht komen in de map met betaalbestanden die echt voor betalingen gebruikt worden.
Aanvraag heeft status Fout of Geannuleerd
De aanvraag kan de status Fout of Geannuleerd krijgen. In beide gevallen is de nieuwe omgeving niet aangemaakt.
Je vindt aanvullende informatie in de weergave. Klik hiervoor op de memoknop achterin het veld Toelichting.
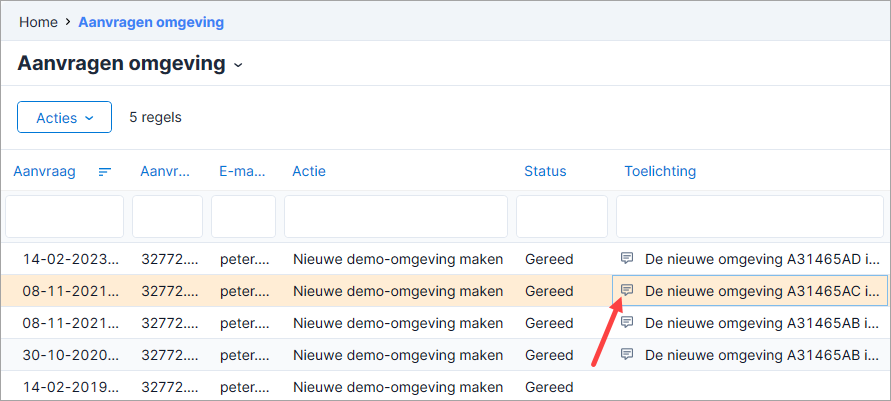
|
Direct naar |