Rapportlay-out Projectfactuur instellen
Profit bepaalt tijdens het afdrukken van een factuur met welk rapport moet worden afgedrukt. Welk rapport wordt gebruikt, hangt af van het niveau waarop je iets instelt.
Als eerste geldt het rapport met het hoogste niveau. Als dit niet is ingevuld, dan gebruikt Profit het rapport dat bij het volgende niveau is ingesteld etc., waarbij 1 het hoogste en 4 het laagste niveau is. Dus:
- Rapport uit de kop van de factuur (geldt alleen als je het veld Rapport hebt toegevoegd aan de boekingslay-out voor abonnements-/project-/conceptfacturen én als het om een handmatige factuur of gewijzigde abonnementsfactuur gaat).
- Rapport in de eigenschappen van het project of abonnement. (Het gaat dan bij het project om het tabblad Verstrekking en bij het abonnement om het veld Afwijkende factuurlay-out in tabblad Algemeen).
Indien gewenst kun je bij het project de velden voor de rapportlay-outs verplicht maken via de veldinstellingen.
- Rapport dat gekoppeld is voor de abonnementsfactuur, projectfactuur en conceptfactuur in het afwijkende verkooprelatieprofiel dat gekoppeld is aan de verkooprelatie.
- Is er geen factuurrapport geselecteerd in het gekoppelde afwijkende verkooprelatieprofiel, dan geldt het standaard verkooprelatieprofiel (*****). Ook als er geen enkel verkooprelatieprofiel is gekoppeld, geldt het standaard profiel.
Let op:
Alleen als je factureert per project, dan neemt Profit de afdruklay-out in de hiërarchie mee. Als je factureert per verkooprelatie dan kan er in elke regel een ander projectnummer staan, en is de afdruklay-out die in de eigenschappen van het project staat dus niet van toepassing.
Profit levert standaard rapportlay-outs voor facturen mee. Ook zijn er standaard rapportlay-outs voor digitale facturen. Deze digitale facturen tonen de belangrijke gegevens van de factuurberekening op een grafische manier. Je kunt standaard rapportlay-outs niet wijzigen, maar wel kopiëren en de kopie wijzigen. Je kunt ook zelf een rapport toevoegen via rapport beheer. Zo kun je factuurlay-outs naar eigen wens aanpassen.
|
Inhoud |
Rapportlay-out voor projectfactuur
Je gebruikt de standaard rapportlay-out voor de projectfactuur als basis en past deze aan naar eigen wens.
Rapportlay-out voor projectfactuur toevoegen en aanpassen:
- Ga naar: Projecten / Uitvoer / Beheer / Rapport.
- Selecteer het rapport Projectfactuur (Profit) of Digitale projectfactuur (Profit).
- Klik op de actie: Kopiëren.
- Vul een naam in voor het rapport.
Je ziet Projectfactuur in het veld Type rapport.
Profit kent verschillende factuurrapporten. Het type rapport van het factuurrapport bepaalt waar het factuurrapport gebruikt kan worden. Enkele voorbeelden van rapporttypen zijn: Projectfactuur, Cursusfactuur en Verkoopfactuur. Je kunt een rapport kopiëren en het type rapport wijzigen.
Voorbeeld:
Je hebt een eigen rapport gemaakt voor projectfacturen, dit rapport heeft het type Projectfactuur. Hierdoor kun je dit rapport niet gebruiken voor bijvoorbeeld cursusfacturen of verkoopfacturen.
Als je dit rapport ook voor cursusfacturen wilt gebruiken, moet je het rapport kopiëren en in de kopie het type wijzigen in Cursusfactuur.
- De overige velden zijn van belang voor de autorisatie.
- Klik op: Voltooien.
Profit opent de rapportgenerator en je kunt direct aan de slag in de rapportlay-out.
- Ga naar: Document / Afsluiten.
- Klik Ja om het rapport op te slaan.
Nieuwe boekingslay-out toevoegen waarin je per factuur het rapport kunt selecteren:
- Ga naar: Algemeen / Beheer / Boekingslay-out.
- Kopieer de Profit boekingslay-out of je eigen boekingslay-out voor de facturen.
- Ga naar het tabblad: Kop.
- Voeg uit de Algemene velden het veld Rapport toe.
- Klik op: Opslaan en sluiten.
Je kunt nu, als je een factuur toevoegt met deze boekingslay-out, bovenin bij het veld Rapport zelf een afwijkend rapport selecteren.
Zie ook:
Rapportlay-out voor digitale projectfactuur
Je gebruikt de standaard rapportlay-out voor de digitale projectfactuur als basis en past deze aan naar eigen wens. Je kunt deze grafische rapportlay-out gebruiken als je de facturen e-mailt.
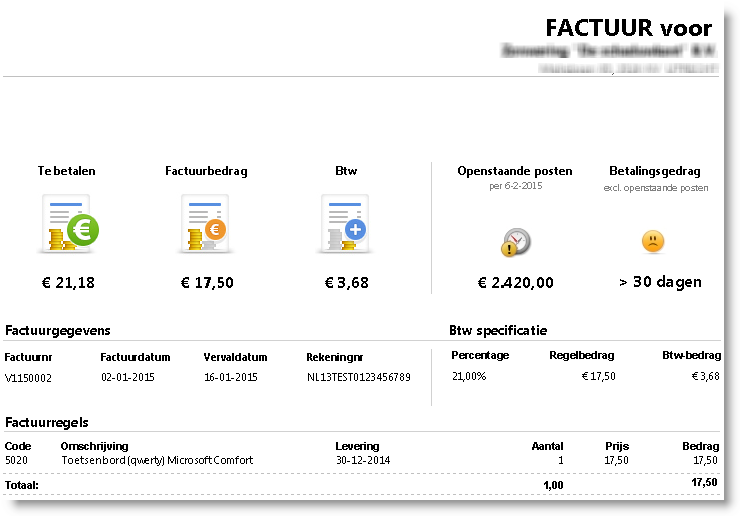
De digitale factuur toont een 'smiley' (lachend, neutraal, treurig) voor betalingsgedrag van de debiteur.
De smiley wordt berekend door het verschil te bepalen tussen het aantal dagen Betaalvoorwaarde (vastgelegd in de eigenschappen van de debiteur) en het Gemiddeld aantal dagen/betaling:
- de smiley lacht als dit verschil (Gemiddeld aantal dagen betaling minus Aantal dagen betaalvoorwaarde) negatief is.
- de smiley is neutraal als het verschil tussen de 0 en 5 dagen ligt.
- de smiley is treurig als het verschil groter is dan 5 dagen.
Factuurtekst
Je kunt bij onderstaande stamgegevens een Factuurtekst vastleggen, zodat deze tekst op de projectfactuur wordt afgedrukt.
De eerste Factuurtekst die Profit vindt (in onderstaande volgorde) wordt automatisch in de factuurregels gezet.
- Werksoort
- Kostensoort
- Integratiegroep
- Projectfase
- Project
Projectgroep
Rapportlay-out voor digitale projectfactuur toevoegen en aanpassen:
- Ga naar: Projecten / Uitvoer / Beheer / Rapport.
- Selecteer het rapport Digitale projectfactuur (Profit) of Digitale termijnfactuur (Profit).
- Klik op de actie: Kopiëren.
- Vul een naam in voor het rapport.
- Klik op: Voltooien.
Profit opent de rapportgenerator en je kunt direct aan de slag in de rapportlay-out.
- Ga naar: Document / Afsluiten.
- Klik Ja om het rapport op te slaan.
Vrij veld uit nacalculatie op projectfactuur
Je kunt vrije velden toevoegen aan de boekingslay-outs van de nacalculatie, conceptfactuur en projectfactuur. Via de Management Tool voeg je de vrije velden toe. Je kunt deze velden ook in de rapporten van de facturen toevoegen.
Je kunt ook vrije velden voor projectboekingen opnemen.
Vrije velden toevoegen en vanuit de nacalculatie tonen op de factuur:
Let op:
Je moet op meerdere niveaus vrije velden aanmaken. Op elk niveau moet het vrije veld dezelfde instellingen hebben.
- Ga naar: Algemeen / Beheer / Management tool.
- Open de eigenschappen van de functiegroep Nacalculatie.
- Klik op Ja bij de melding..
- Selecteer (in het linkermenu) het bestand Nacalculatie.
- Ga naar het tabblad: Velden, in het rechtermenu.
- Klik op: Nieuw.
- Vul de velden in.
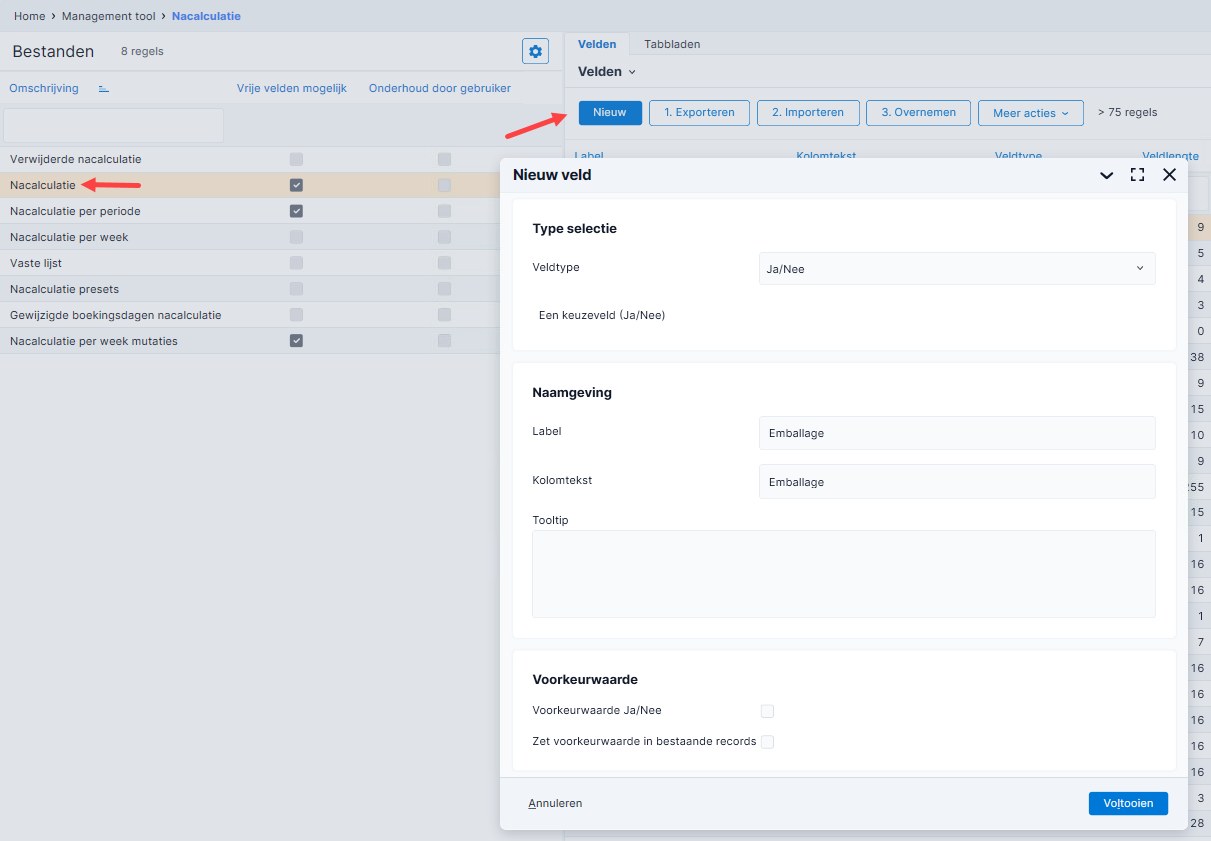
- Klik op: Voltooien.
- Sluit de openstaande vensters.
- Open de omgeving om de wijzigingen door te voeren.
Let op:
Onthoud de veldinstellingen; de veldinstellingen heb je nodig in de volgende stappen!
- Ga naar: Algemeen / Beheer / Management tool.
- Dubbelklik op functiegroep Projectfactuur.
- Klik, bij de melding, op Ja.
- Selecteer (in het linkermenu) het bestand Te factureren regels.
- Ga naar het tabblad: Velden (in het rechtermenu).
- Klik op: Nieuw.
- Vul de velden in. (Gebruik dezelfde instellingen als bij Nacalculatie):
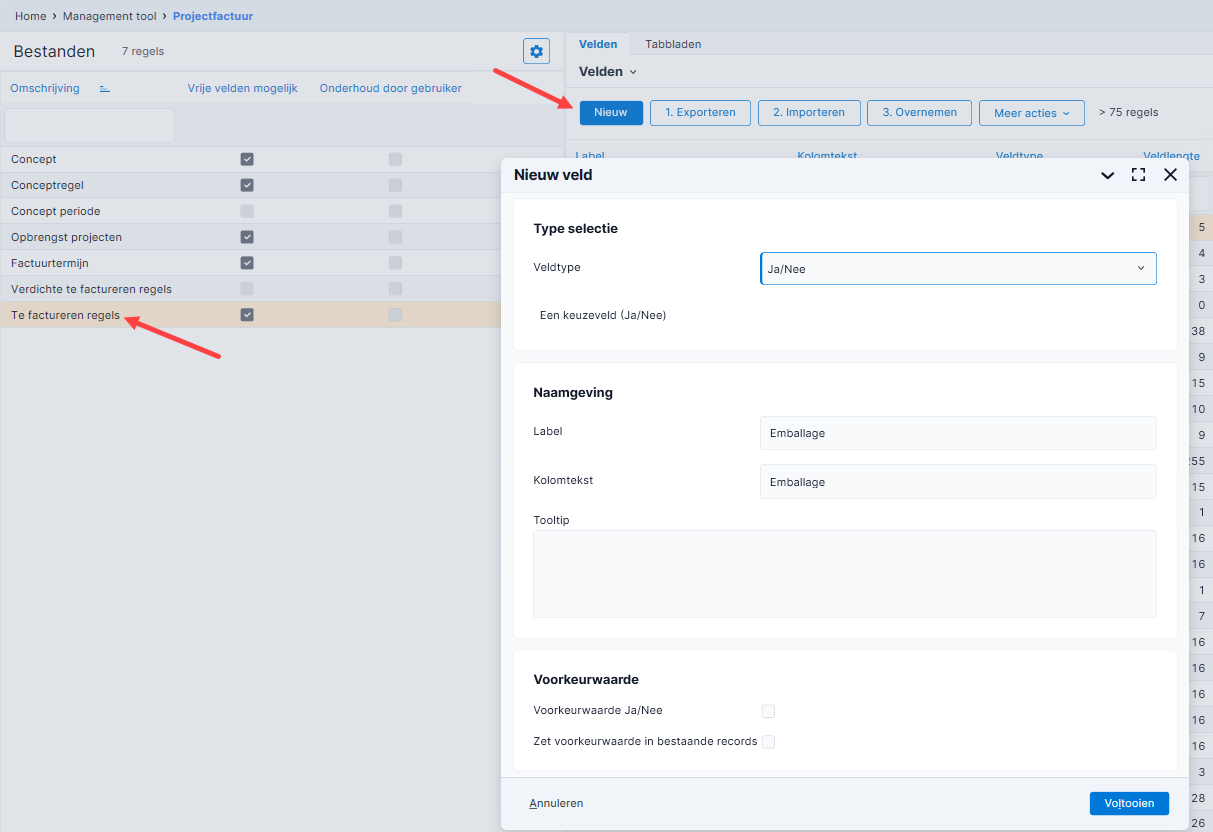
- Sluit de openstaande vensters.
- Open de omgeving om de wijzigingen door te voeren.
Vrij veld toevoegen aan verkooporderregels:
- Ga naar: Algemeen / Beheer / Management tool.
- Dubbelklik op functiegroep Verkoopproces.
- Selecteer (in het linkermenu) het bestand Verkooporderregels.
- Ga naar het tabblad: Velden (in het rechtermenu).
- Klik op: Nieuw.
- Vul de velden in. (Gebruik dezelfde instellingen als bij Nacalculatie):
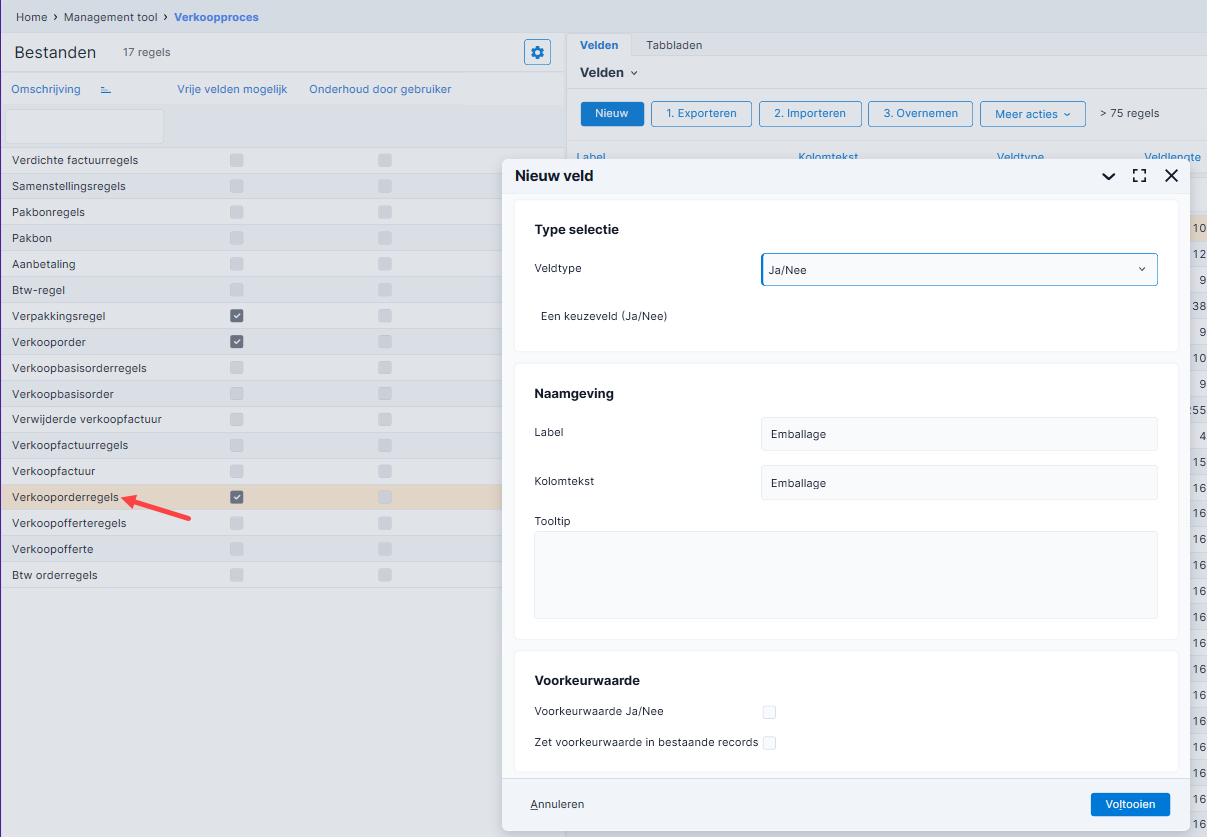
- Sluit de openstaande vensters.
- Open de omgeving om de wijzigingen door te voeren.
Op elk benodigd niveau is nu het vrije veld aangemaakt. Nu moeten we het veld opnemen in de boekingslay-out voor het boeken van nacalculatie en op het factuurrapport.
Vrij veld opnemen in de boekingslay-out:
- Ga naar: Algemeen / Beheer / Boekingslay-out.
- Open de eigenschappen van je eigen boekingslay-out voor het boeken van Nacalculatie per regel (of Nacalculatie per week of Nacalculatie per periode).
Let op:
Als je nog geen eigen boekingslay-out hebt moet je die nu eerst aanmaken.
- Ga naar het tabblad: Regel.
- Klik op: de + voor Regel velden.
- Sleep het veld Emballage naar de voorbeeld regel onder Regel indeling.
- Klik op: Opslaan en sluiten. Hiermee sla je de wijzigingen op.
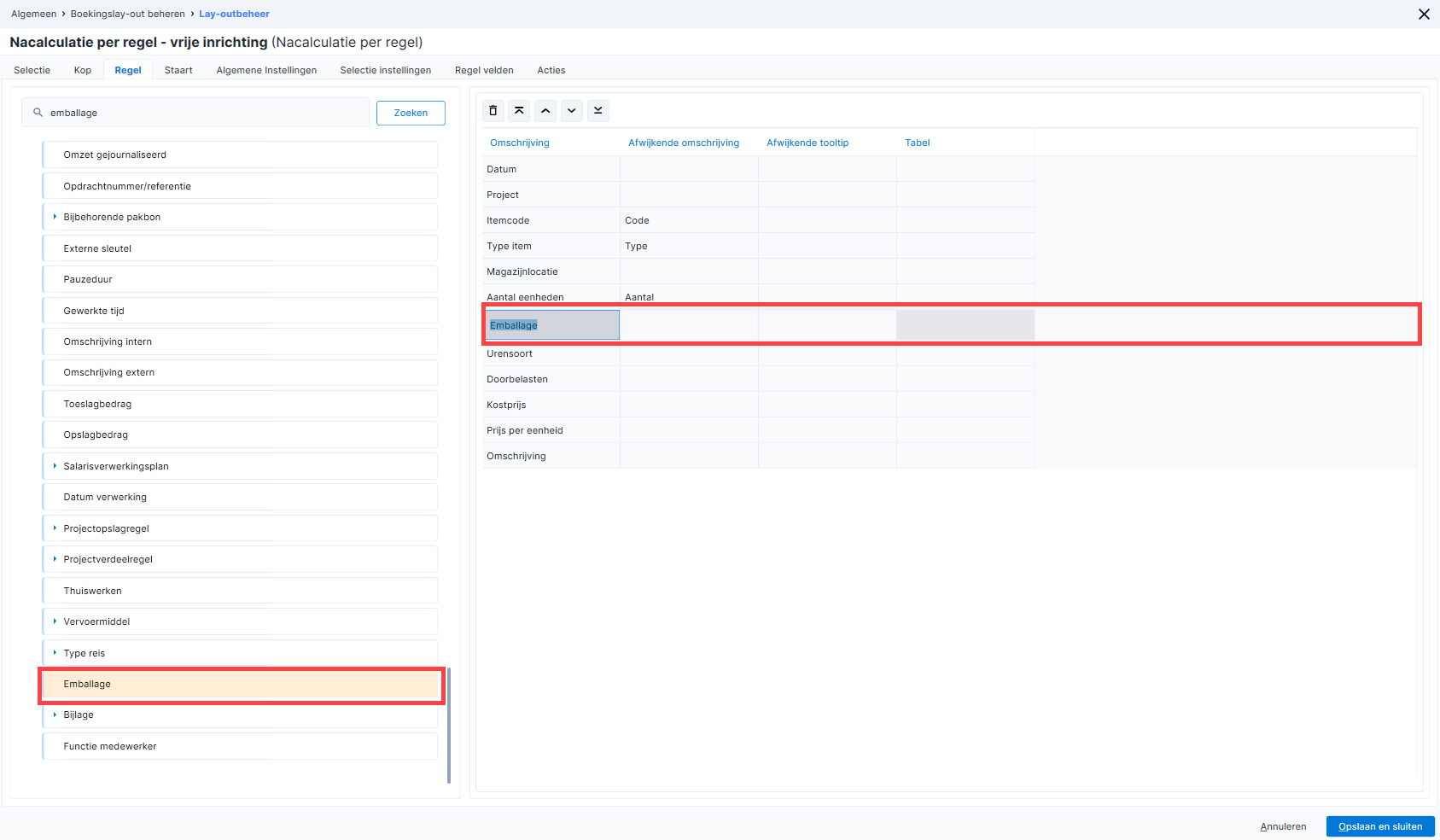
Vrij veld opnemen in factuurrapport:
- Ga naar: Projecten / Uitvoer / Beheer / Rapport.
- Open de eigenschappen van je eigen factuurrapport.
Let op:
Als je nog geen eigen factuurrapport hebt moet je die nu eerst aanmaken.
- Klik linksonderin op de knop Aanpassen.
- Schakel Alle beschikbare koppelingen weergeven in.
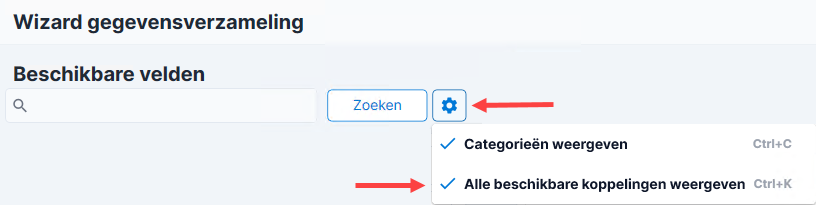
- Klik op: de + voor Verkoopfactuurregels.
- Voeg het vrije veld toe aan de lijst met velden in de weergave.
- Klik op: Volgende.
- Doorloop de wizard.
- Plaats het vrije veld op een willekeurige locatie onder de detailsectie.
Vrij veld in concept:
De hierboven beschreven methode werkt niet bij de conceptfacturatie. Als je een vrij veld wilt koppelen aan de conceptfacturatie volg je de volgende stappen:
- Ga naar: Algemeen / Beheer / Management tool.
- Dubbelklik op functiegroep Uren/declaratie (Profit).
- Klik, bij de melding, op Ja.
- Selecteer (in het linkermenu) het bestand Conceptregel.
- Algemeen / Beheer / Autorisatie tool
- Klik op: Nieuw.
- Vul de velden in. (met dezelfde instellingen als bij Nacalculatie):
- Sluit de openstaande vensters.
- Open de omgeving om de wijzigingen door te voeren.
Boekingslay-out conceptfactuur aanpassen:
- Ga naar: Projecten / Uitvoer / Beheer / Rapport.
- Open de eigenschappen van je eigen Conceptfactuur.
Let op:
Als je nog geen eigen factuurrapport hebt moet je die nu eerst aanmaken.
- Klik linksonderin op de knop Aanpassen.
- Schakel Alle beschikbare koppelingen weergeven in.
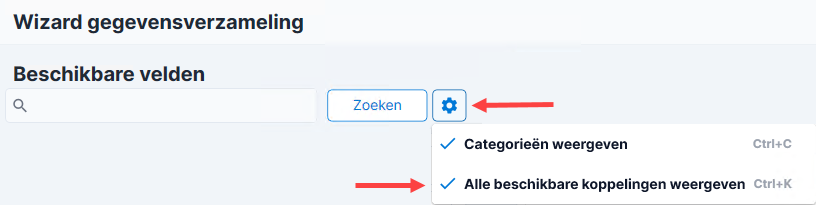
- Voeg het vrije veld toe aan de lijst met velden in de weergave.
- Klik op: Volgende.
- Doorloop de wizard.
- Plaats het vrije veld in de detailsectie van het rapport.
