Use a quick filter
The quick filter is a simple filter that will give the desired result in most situations. You enter the quick filter in the view and can easily change it.
The quick filter is not case sensitive. If you click in the quick filter, you can use F12 to view a Help window with information about filter options.
In InSite the quick filter is available in all web sections with a table layout, meaning views with columns.
Note:
When opening a view, a filter can be applied automatically. This can cause the view to display less data than you expected.
You can tell whether a filter has been applied by looking at the filter button:
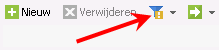
|
Contents |
Quick filter
Every view has a filter bar. You filter a particular column by entering the filter value in the filter bar.
Quick filter on one value:
- Open the view:.
- Click in the quick filter of the column to be filtered.
- Enter the filter value.
- Press: Enter.
Profit shows all lines containing the search value, regardless of case.
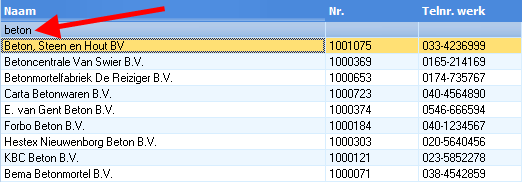
Note:
In Profit Windows you clear the quick filter using Ctrl+L.
Multiple values
When you search for multiple values, you have two options:
- OR filter: field must meet one of the filter criteria.
- AND filter: field must meet all filter criteria.
Quick filter on multiple values (OR filter):
- Specify multiple search values, separated by a ; (semicolon).
- Press: Enter.
Profit shows all lines containing the search value, regardless of case.
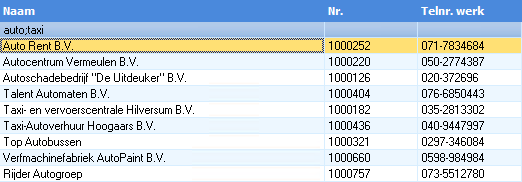
Quick filter on multiple values (AND filter):
- Put a # in front of the search values.

Does not contain
You filter the lines in which a certain value is not present.
Does not contain:
- Enter a ! in the quick filter, followed by the search criterion.
- Press: Enter.
Profit shows the lines that do not contain the value.
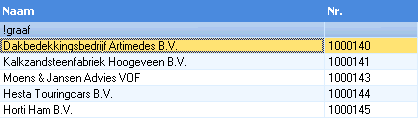
Begins with / ends with
You filter the lines in which a field starts or ends with a certain value.
Starts with:
- Enter a @, followed by the filter criterion.
- Press: Enter.
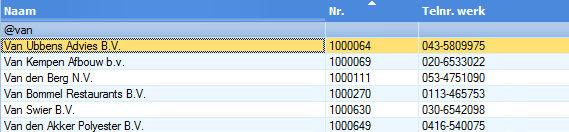
Ends with:
- Enter the character &, followed by the filter criterion.
- Press: Enter.

From...to
You filter on a range of values.
From/To:
To specify 'From.. to', you enter .. (2 points).
- Press: Enter.
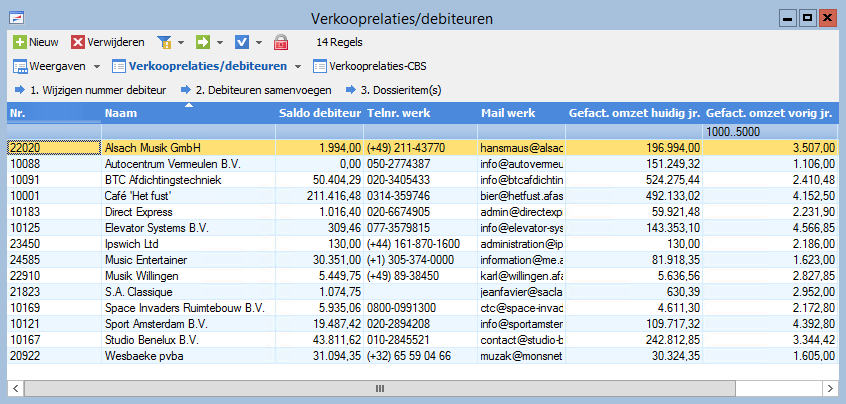
Profit shows names starting with an A or a B.
Empty field
You filter on fields that do not have a value or on fields that do have a value.
To filter on fields that do not have a value:
- Enter: [ ] (opening and closing square bracket).
- Press: Enter.
Profit shows the lines on which this data element has not been recorded.

To filter on fields that do have a value:
- Enter ![ ].
- Press: Enter.
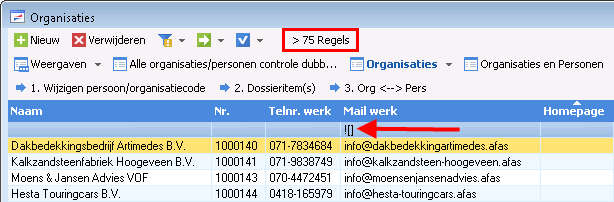
Multiple fields
If you apply a filter to multiple fields, Profit always applies the AND-filter: Profit will only show lines that meet all criteria. For an OR filter, use an advanced filter.
Quick filter on multiple fields:
- Enter filter values in the columns.
- Press: Enter.
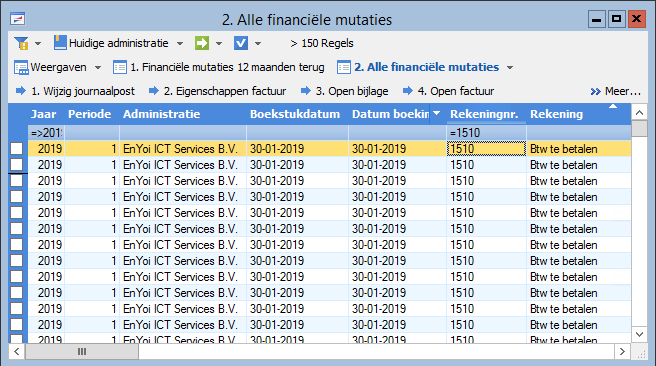
Copy a field value to a quick filter
You will copy a value from a view to the quick filter.
To copy a field value to a filter:
- Open the view:.
- Select the value.
- Press: (Ctrl+Plus).
This places the selected value in the quick filter.
If you press (Ctrl+Minus), the filter is reversed, meaning records containing the selected value are excluded. For example, !Jansen means not Jansen.
- You can also use:
- Right-click on the value.
- Run filter / Filter by selected field to copy the value to the quick filter.
- Run filter / Everything except selected field to reverse the filter, excluding the records containing the value. For example, !Jansen means not Jansen.
You see only the lines that meet the specified filter criteria.
- Right-click in the view and go to Run filter / No filter (Ctrl+Shift+D).
This undoes the filtering, but the filter criteria are retained in the quick filter. You can then further refine the filter.
After you have entered a quick filter, you can decide to proceed in the Filter window. Copy the quick filter you entered to the Filter window using Ctrl+Shift+H.
|
Directly to |
