Add actual costing to an existing appointment without any linked actual costing
Afterwards you can add an actual costing based on an existing calendar appointment of a type that differs from the Actual costing appointment type. This is an existing appointment to which no actual costing is linked. If you add actual costing to it, this remains an appointment that is not of the actual costing appointment type. The appointment and actual costing remain 'unconnected'.
Note:
If you change a calendar appointment without a linked actual costing (for example by changing the date or the start and/or end times), the relevant actual costing line does NOT change automatically as well. And conversely, if you change the actual costing, Profit does NOT automatically change the relevant appointment. This means that the start and end times of the appointment can differ from the ones in the actual costing line. Because the appointment and the actual costing are not connected and the calendar appointment already exists, you have to make sure that the times and the dates in the actual costing lines match the calendar appointments.
To add actual costing to an existing appointment without any linked actual costing:
- Go to: General / Calendar / Calendar.
- Open the appropriate calendar.
- Go to: the appropriate date.
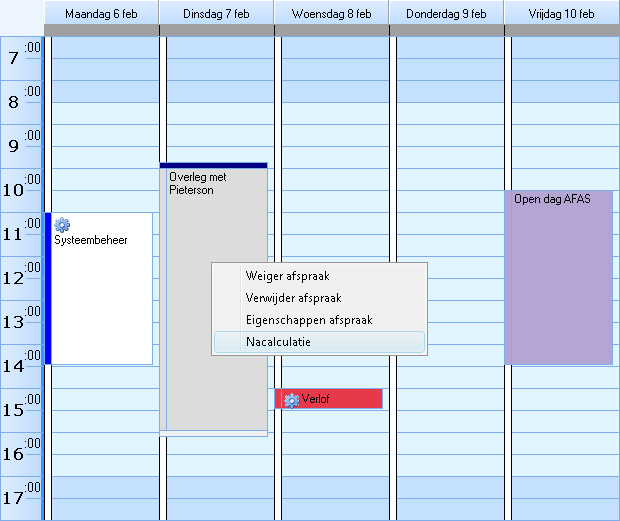
You can recognise an appointment without a linked actual costing (not of the actual costing appointment type) by a different colour, the colour that you have set for this type of appointment. In addition, right-clicking will present you with a different menu option: Actual costing, instead of New actual costing or Actual costing properties.
An appointment with linked actual costing, has a radar icon,
 , just as absence, leave and courses if you have configured Calendar integration for this purpose.
, just as absence, leave and courses if you have configured Calendar integration for this purpose. - Right-click on the appointment that is not linked to the actual costing and select Actual costing.
- The Actual costing from calendar entry program starts. Select the appropriate entry layout if you are using multiple entry layouts.
The Date, Employee, Start time and End time fields are automatically completed on the basis of the selected calendar and appointment data. If actual costing lines have been entered previously for the combination of employee, financial year and period, the entry window shows these existing lines.
- Complete the fields. These do not differ from a regular actual costing entry per line.
Note:
You can change the Date, Start time and End time, but make sure that the times and the date on the actual costing lines match with the calendar appointment.
- Click on: Finish.
You see the new entry in Profit Calendar.
|
Directly to
|
