Terminate and credit a subscription
You can terminate subscriptions as a whole or only one line at a time. You can also credit a terminated subscription or a terminated subscription line. For example because a sales contact has terminated an annual subscription halfway through the year, but has already paid for the whole year.
Credit
If you want to terminate a subscription or subscription line, you enter the end date manually. If you also want to credit because the customer is entitled to a refund, you indicate from when you want to credit. Profit then automatically determines the amount to be credited. The credit entry can only relate to the last cycle invoiced. You cannot therefore generate a credit note for several cycle periods.
You do this primarily for annual subscriptions etc., for which your sales contact has paid a large amount in advance.
A condition for the ability to credit a subscription (line) is that it has already been invoiced (the date in Credit from must be before the date in Invoiced up and incl.).
The necessary fields are included in the Profit entry layout. It may occur that you must first add the (Credit subscription and Credit from) fields to your own entry layout. In this case, you add the Credit subscription field in the line as well, possibly with a different table.
You can credit a subscription or subscription line only once.
To terminate a subscription or subscription line:
- Go to: Subscriptions / Subscription / Subscription.
- Open the properties of the subscription..
- Go to the tab: Extra if you want to terminate the subscription as a whole.
- Select a value for End date subscription. Profit also enters this date on the subscription lines, unless an earlier date has already been entered there.
- Select a value for Reason of termination.
- Select the Credit subscription check box if you then want to send a credit invoice for the amount which the sales contact has already paid but no longer owes.
- Select the Credit sales check box if also you want to credit the sale. This only applies to articles with article type Subscription item with purchase to which an Item code sales is linked. For example, one-off administrative costs at the start of a subscription. If you do not enter a deviating amount on the line, Profit determines the amount on the basis of the purchase date in the line.
- Leave Do not invoice deselected. If you select it, you can also not invoice the credit entry.
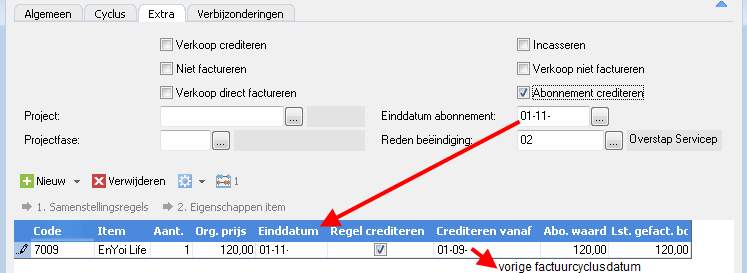
You see that Profit enters the relevant data in the line once you have entered the data in the header. With the setting in Credit from, Profit credits the full amount starting on 1 January.
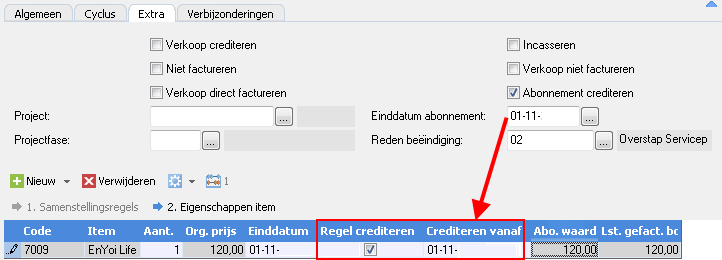
- Enter an End date in the line if you only want to terminate the line.
- Select the Credit line check box in the line if you only want to credit the line.
(In the entry layout, this is the Credit subscription field that has the deviating description: ‘Credit the line'. If you select this check box, you can change the Credit from field.
- For Credit from in the line, enter the date from which you wish to credit. You do this on every line that you want to credit pro rata.
- Click on: Finish.
To credit a subscription or subscription line:
- Go to: Subscriptions / Subscription / Credit.
- Enter the Invoice date.
- Click on: Next.
- Select the subscriptions to be credited.
- Click on: Finish.
To view the credit invoice of a credited subscription:
- Go to: Subscriptions / Invoicing / Invoices.
- Open the properties of the credit invoice.
- Click on the action: Print preview.
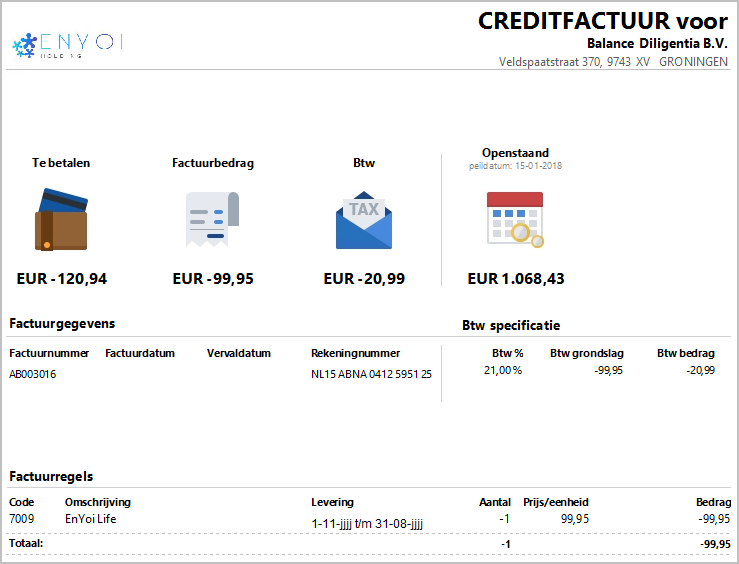
You now see that the subscription has been credited pro rata, i.e. from today to the end of the current year. The amount can vary, depending on the number of months to be credited.
