Création d'un élément de menu pour Projets dans InSite
Vous ajoutez l'élément de menu Projets au site. Sur cette page de portail, vous disposez automatiquement des données des Projets. Vous pouvez également rendre le coût prévisionnel disponible dans le menu, et pour le coût réel Saisie heures, Heures à approuver, Heures approuvées, Heures à clôturer, Heures clôturées.
|
Contenu |
Ajout d'un élément de menu Projet dans InSite
Vous ajoutez l'élément de menu Projets au site.
Ajout d'un élément de menu Projet
 Connectez-vous et démarrez Gestion du site.
Connectez-vous et démarrez Gestion du site.- Cliquez sur : Nouveau.
Faites-le là où vous souhaitez ajouter un élément de menu.
- Saisissez le libellé .
Dans cet exemple Projecten.
- Sélectionnez Référence à une page existante.
- Cliquez sur : Suivant.
- Sélectionnez la page de portail Projet dans Page.
- Cliquez sur : Ajouter.
- Cliquez sur : Menu dans le cadre Site.

- Cliquez sur : Nouveau derrière le menu Projecten.
- Saisissez le libellé Mijn projecten.
- Sélectionnez l'action Référence à une page existante.
- Cliquez sur : Suivant.
- Sélectionnez l'aperçu Mijn projecten dans Page.
- Cliquez sur : Ajouter.
- Ouvrez les propriétés de l'élément de menu Mijn projecten.
- Désélectionnez la case à cocher Afficher dans le menu .
- Cliquez sur : Adapter.
- Cliquez sur : Nouveau derrière le menu Projecten.
- Saisissez le libellé Alle projecten.
- Sélectionnez l'action Référence à une page existante.
- Cliquez sur : Suivant.
- Sélectionnez l'aperçu Projecten dans Page.
- Cliquez sur : Ajouter.
- Ouvrez les propriétés de l'élément de menu Alle projecten.
- Désélectionnez la case à cocher Afficher dans le menu .
- Cliquez sur : Adapter.
- Fermez le menu.
Ajout dans InSite d'un élément de menu Coût réel / Saisie des heures
Vous rendez le coût réel Saisie heures, Heures à approuver, Heures approuvées, Heures à clôturer, Heures clôturées disponible dans le menu Projets. De même, vous pouvez rendre le coût prévisionnel disponible dans le menu.
Ajout d'une saisie d'un coût réel/d'heures à l'élément de menu Projets :
- Cliquez sur : Gestion du site si vous n'êtes pas encore dans Gestion du site.
- Cliquez sur : Menu.

- Cliquez sur : Nouveau derrière le menu Projecten.
- Définissez le libellé Uren boeken.
- Sélectionnez l'action Référence à une page existante.
- Cliquez sur : Suivant.
- Sélectionnez la feuille de travail Uren boeken per regel in InSite ou Uren boeken per week InSite au niveau de Page.
- Cliquez sur : Ajouter.
- Ouvrez les propriétés de l'élément de menu Uren boeken.
- Désélectionnez la case à cocher Afficher dans le menu .
- Cliquez sur : Adapter.
- Répétez les étapes à partir de la 3 pour rendre Heures à approuver, Heures approuvées, Heures à clôturer et Heures clôturées disponibles dans le menu Projets.
Selon l'autorisation souhaitée, sélectionnez pour ces pages soit Autorisation sur la base de Projets et HRM, soit Autorisation sur la base de Projets (par exemple Te accorderen uren (Autorisatie o.b.v. Projecten en HRM) ou Te accorderen uren (Autorisatie o.b.v. Projecten)). Dans le modèle Te accorderen uren (Autorisatie o.b.v. Projecten en HRM) , le filtre d'autorisation concerne les projets, les coûts réels et les employés.
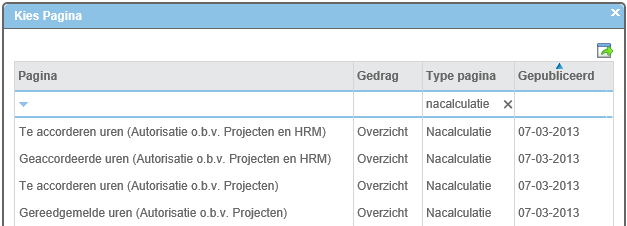
Voici à quoi peut ressembler le menu Projets :

- Fermez le menu.
Ajout d'un élément de menu Equipes dans InSite
Vous rendez les équipes disponibles dans le menu Projets.
Ajouter une page d'aperçu des équipes :
- Cliquez sur : Gestion du site si vous n'êtes pas encore dans Gestion du site.
- Cliquez sur : Menu.

- Cliquez sur : Nouveau derrière le menu Projecten ou à un autre endroit où vous voulez ajouter un élément de menu.
- Saisissez le libellé .Par exemple, Teams.
- Sélectionnez Référence à une page existante.
- Cliquez sur : Suivant.
- Sélectionnez l'aperçu Teams dans Page.
- Ouvrez la page dans la fenêtre actuelle.
- Cliquez sur : Ajouter.

