Configurer des profils de projet
Avec un profil de projet, vous pouvez définir le comportement des champs et les valeurs préférentielles d'un certain nombre de données d'un projet. Vous l'utilisez pour établir une sorte de modèle avec une configuration de base. Cela accélère et simplifie l'ajout de projets similaires.
Outre des ensembles de paramètres de champ (contexte) d’application lorsque vous ajoutez un nouveau projet ou un bon de travail, vous pouvez aussi associer des workflows à un profil. La configuration d'un workflow s’applique à tous les projets et bons de travail auxquels le profil de projet est associé.
Description
Un profil de projet contient (une référence à) un contexte. Un contexte est un ensemble de paramètres de champ. Par exemple une valeur préférentielle d’un champ et un comportement comme lecture seule, obligatoire, etc. AFAS fournit de série des contextes. Vous pouvez aussi ajouter vous-même des contextes.
Un profil de projet peut contenir des données complémentaires : phases, coût prévisionnel, spécification de progression ou échéances de facture. Ces données peuvent être reprises d'un projet existant ou ajoutées lors de la mise à jour du profil de projet.
Lorsque vous ajoutez un nouveau projet, vous sélectionnez le profil de projet souhaité. Profit exporte directement les paramètres et les valeurs du profil de projet vers le nouveau projet. Ensuite, le projet se complète facilement en saisissant les données restantes. Cela accélère et simplifie l'ajout de projets similaires. Outre un gain de temps, vous obtenez également une structure de projets plus cohérente
Par la suite, vous pouvez aussi associer un projet existant à un profil de projet. Dans ce cas, Profit importe uniquement les paramètres et pas les valeurs, à savoir les valeurs préférentielles ou le coût prévisionnel et les phases, etc. Cependant, un champ peut soudainement devenir obligatoire.
Projets dans InSite
Pour la fonctionnalité Création de projet dans InSite, vous devez configurer et ajouter des profils de projet. Pour chaque profil de projet que vous ajoutez, Profit crée une page spécifique au profil dans InSite. L’utilisateur la voit automatiquement s’il doit choisir parmi plusieurs profils. Si vous modifiez le nom du profil de projet, celui de la page change aussi. Si vous supprimez le profil de projet, la page est aussi supprimée.
Ajouter un profil de projet
Vous ajoutez un profil de projet pour créer une configuration de base pour des projets similaires, afin de pouvoir ajouter des projets plus rapidement en ignorant des étapes.
Ajouter un profil de projet :
- Allez vers : Projets / Gestion / Profil projet.
Si vous ne voyez pas cet élément de menu, vous l’autorisez.
- Cliquez sur : Nouveau.
- Saisissez le libellé du profil de projet.
- Définissez un contexte dans Projet. Sélectionnez un contexte existant avec le bouton de recherche :

AFAS fournit deux contextes de série : Projet simple et Projet détaillé.
Vous pouvez aussi ajouter et configurer votre propre contexte avec le bouton Créer. Pour plus d'informations, voir la description sous Ajout d'un Contextes projet.
- Sélectionnez le contexte que vous venez de configurer dans Projet.
- Sélectionnez un projet dans De projet si un projet existant contient déjà des phases, un coût prévisionnel, une spécification de progression ou des échéances de facture que vous souhaitez reprendre lorsque vous utilisez ce profil de projet.
Après l’ajout, vous pouvez encore modifier ces données dans le profil de projet. Ensuite, ces données sont appliquées lors de l’utilisation du profil de projet.
- Cochez Reprendre les phases, Reprendre le coût prévisionnel ou Reprendre les échéances de facture si vous souhaitez les reprendre.
Vous pouvez cocher Reprendre les phases, Reprendre le coût prévisionnel, Reprendre les échéances de facture uniquement si ces paramètres sont réellement utilisés dans ce projet. Pour le projet que vous basez sur ce profil, Profit prend alors les mêmes tranches pour les échéances de facture.
- Cliquez sur : Terminer.
- Cliquez sur : Oui.
L'environnement s'ouvre automatiquement avec les nouveaux paramètres.
Ajouter un contexte avec des paramètres de champ pour un profil de projet
Vous ajoutez un contexte pour un projet afin de créer votre propre contexte pour un profil de projet.
Vous pouvez ainsi rendre les champs invisibles ou les configurer sur ‘lecture seule’ ou ‘obligatoire’. Vous procédez dans un ‘contexte’, à savoir ‘une combinaison de paramètres de champ’.
Ajouter un profil de projet avec des paramètres de champ (contexte) :
- Allez vers : Projets / Gestion / Profil projet.
- Cliquez sur : Nouveau.
- Donnez un nom au profil de projet.
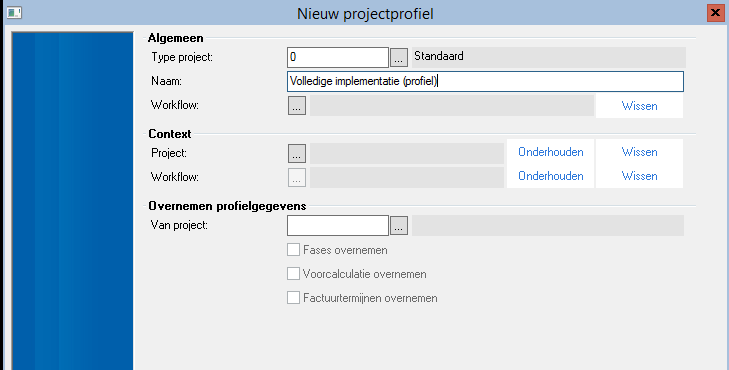
- Cliquez sur : Créer dans Projet.
Vous arrivez dans l'outil de gestion. Vous y voyez la configuration de plusieurs contextes. Les contextes Projet simple et Projet détaillé sont notamment fournis de série. En tant qu'utilisateur, vous ne pouvez pas les gérer. Ajoutez un contexte propre et configurez-le.
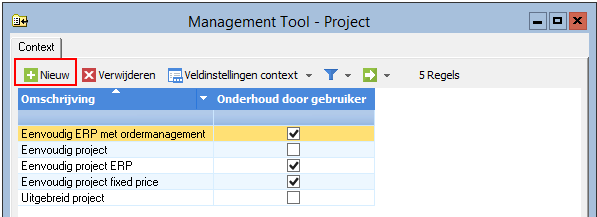
- Cliquez sur : Nouveau.
- Saisissez un Libellé pour le nouvel ensemble de paramètres de champ du contexte.
- Sélectionnez éventuellement un autre contexte existant dans Basé sur si vous souhaitez que le nouveau contexte soit basé dessus.
- Cliquez sur : Terminer.
- Sélectionnez le contexte que vous venez de créer.
Dans le bas de l’écran, vous voyez les champs que vous pouvez modifier pour le contexte.
- Double-cliquez sur la ligne du champ pour lequel vous souhaitez configurer les paramètres de champ.
- Accédez à l'onglet : Configurations administrateur.
- Saisissez les paramètres de champ pour l’administrateur.
Vous saisissez une valeur préférentielle si un champ a souvent la même valeur. Lors de l'ajout d'une fonction, vous pouvez ignorer ce champ s'il indique la valeur correcte à ce moment-là.
- Sélectionnez Valeur par défaut.
Vous sélectionnez la valeur que vous souhaitez suggérer par défaut lors de la saisie de nouvelles données dans Valeur par défaut.
Si le champ contient des saisies libres et aucune valeur fixe, vous pouvez saisir une valeur ici. Par exemple, dans Pays de naissance, vous sélectionnez NL pour les Pays-Bas.
- Sélectionnez Valeur par défaut basé s/une formule
Sélectionnez cette option et cliquez sur le bouton Afficher formules. Les formules possibles pour ce champ sont alors affichées. Toutefois, les formules de champ ne sont pas disponibles dans chaque champ : dans les champs de date/heure, vous pouvez avoir une date/heure déterminée avec des balises et dans les champs de texte, vous pouvez avoir le code de l'utilisateur/employé connecté.
- Sélectionnez Valeur par défaut.
- Cochez Dernière valeur sélectionnée si vous utilisez très souvent la même valeur.
Exemple :
Dans un lay-out de saisie où vous saisissez des heures quotidiennement et qui porte sur un mois, vous pouvez configurer le champ mois à l'aide de la Dernière valeur choisie.. Si vous configurez ce champ, vous n'avez qu'à choisir le bon mois une fois par mois et vous pouvez ignorer ce champ pour le reste du mois.
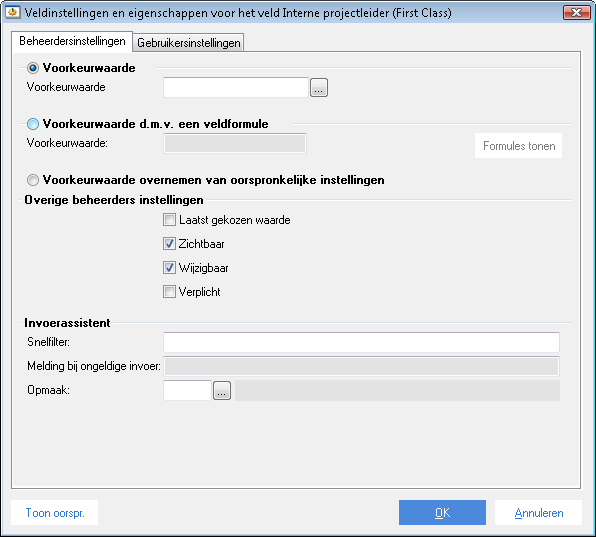
En conséquence, le champ n'est plus visible dans le contexte de la fonctionnalité.
- Décochez Visible si vous ne voulez pas que le champ soit visible ou cochez si vous souhaitez l'afficher.
- Décochez Modifiable si vous souhaitez que le champ ne puisse pas être modifié.
Si un utilisateur peut toujours modifier le champ, cochez la case.
- Cochez Obligatoire si vous souhaitez qu'un utilisateur remplisse toujours un champ. Vous vous assurez ainsi que la base de données contient les données dont vous avez besoin.
- Accédez à l'onglet : Paramètes utilisateur.
- Saisissez les paramètres d'utilisateur.
Ici aussi, vous pouvez saisir une valeur préférentielle, indiquer que vous souhaitez reprendre la dernière valeur sélectionnée pour le champ et définir si le champ peut être modifié.
- Cliquez sur : OK.
- Définissez ceci pour tous les champs que vous souhaitez gérer.
- Fermez le Management tool.
Vous revenez dans le profil de projet.

- Sélectionnez le contexte que vous venez de configurer dans Projet.
- Sélectionnez un projet dans De projet si vous souhaitez en reprendre les phases, le coût prévisionnel, la spécification de progression ou les échéances de facture si vous utilisez ce profil de projet lors de l'ajout d'un nouveau projet ou d'un nouveau bon de travail.
- Sélectionnez Reprendre les phases, Reprendre le coût prévisionnel et/ou Reprendre les échéances de facture si vous souhaitez les inclure dans le projet sélectionné. Vous ne pouvez cocher les choix que si le projet sélectionné contient des phases, des coûts prévisionnels et des échéances de facture.
- Cliquez sur : Terminer.
Configurer des champs dans un profil de projet
Vous pouvez spécifier un paramètre spécifique pour chaque profil de projet, par exemple rendre (in)visible ou toujours remplir avec une valeur spécifique. Ce sont les mêmes paramètres que pour les valeurs préférentielles, les paramètres d’administrateur et l'assistant de saisie.
Consulter et modifier un paramètre de champ dans un profil de projet :
- Allez vers : Projets / Gestion / Profil projet.
- Ouvrez les propriétés du profil de projet..
- Accédez à l'onglet : Généralités.
- Cliquez sur l'action : Créer à côté de Projet (dans Contexte).
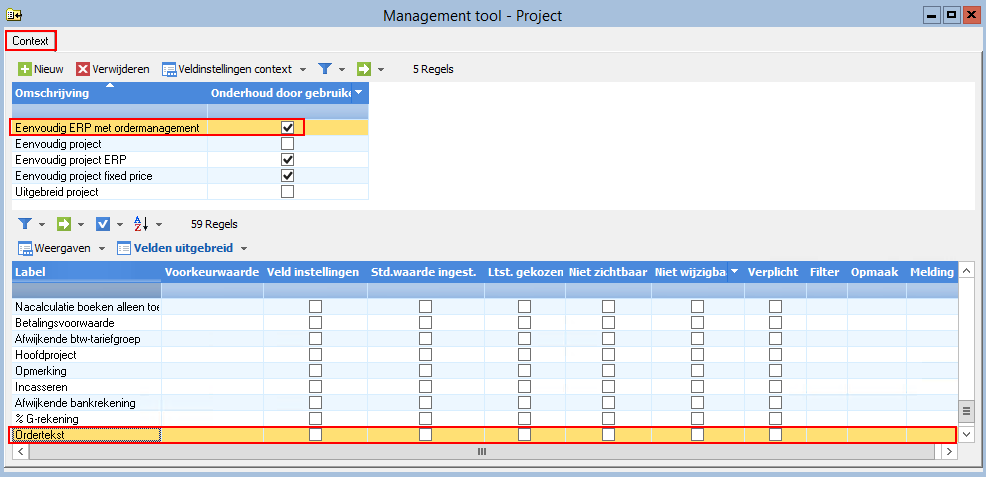
- En haut de l'écran, cliquez sur un contexte.
- Dans le bas de l’écran, double-cliquez sur le champ que vous souhaitez configurer/consulter.
- Modifiez les paramètres d’administrateur et/ou d’utilisateur.
- En haut, vous pouvez sélectionner d’autres contextes et consulter/configurer les paramètres de champ.
Voir également :
- Configurer des valeurs préférentielles
 Paramètres de champ administrateur
Paramètres de champ administrateur- Paramètres de champ assistant de saisie
Échéances de facture dans un profil de projet
Vous pouvez ajouter des échéances de factures à un profil de projet ou les modifier. Pour un projet que vous fondez sur ce profil de projet, Profit tient compte du même rapport pour les échéances de factures.
Exemple :
Dans les échéances de facture d'un profil de projet, vous saisissez 3 échéances, Prix contractuel 100 et les tranches suivantes :
- 10
- 40
- 50
Ensuite, pour un nouveau projet auquel vous liez ce profil de projet avec un prix contractuel de 100000 €, 3 échéances de facture avec les montants suivants s'appliqueront :
- 10000 €
- 40000 €
- 50000 €
Consulter et modifier les échéances de facture dans un profil de projet :
- Allez vers : Projets / Gestion / Profil projet.
- Ouvrez les propriétés du profil de projet..
- Accédez à l'onglet : Echéance facture.
Dans cet onglet, vous verrez les données qui ont été reprises si vous avez défini un projet et l’avez coché pour ce profil de projet Reprendre les données de profil De projet.
Vous pouvez ajouter ou modifier des échéances de facture dans le profil de projet.
Pour le projet que vous basez sur ce profil, Profit prend alors les mêmes tranches pour les échéances de facture.
- Pour l'exemple ci-dessus, vous pouvez remplir ceci comme suit :
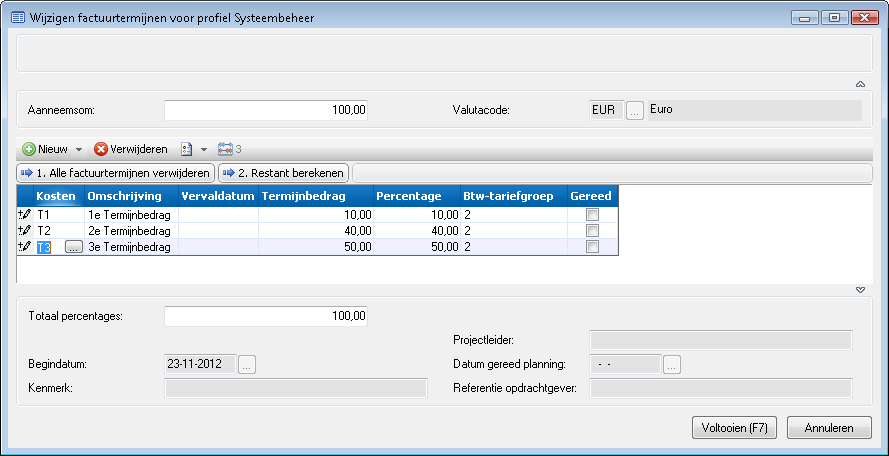
Associer un profil de projet à un nouveau projet
Lorsque vous ajoutez un nouveau projet, vous pouvez sélectionner directement un profil de projet. Profit extrait directement les valeurs du profil. Ensuite, vous saisissez uniquement les autres données requises.
Associer un profil de projet à un nouveau projet :
- Allez vers :
- Projets / Projet / Projet.
- Projets / Projet / Groupe de projets, ouvrez les propriétés d’un groupe de projet, onglet Projets.
- CRM /Organisat./personne / Relation vente, ouvrez les propriétés de la relation de vente, onglet Projets.
- Cliquez sur : Nouveau.
- Sélectionnez un profil de projet sur lequel vous souhaitez baser ce projet.
Profit transfert alors les paramètres de champ et les valeurs préférentielles du profil de projet sélectionné vers ce projet.
Le profil de projet contient des données complémentaires comme des phases, un coût prévisionnel et/ou des échéances de facture, puis vous consultez/modifiez ces données après avoir complété l’assistant.
- Cliquez sur : Suivant.
- Spécifiez la période d’utilisation.
- Cliquez sur : Suivant.
- Remplissez les autres champs.
- Fermez l’assistant.
Si vous avez inclus un projet avec des phases, un coût prévisionnel et/ou des échéances de facture dans le profil de projet, ces données importées ne s’affichent pas pendant l’ajout d'un projet, mais elles apparaissent dans les propriétés du projet.
Associer un profil de projet à un projet existant
Par la suite, vous pouvez aussi associer un projet existant à un profil de projet. Dans ce cas, Profit importe uniquement les paramètres et pas les valeurs, à savoir les valeurs préférentielles ou le coût prévisionnel et les phases, etc. Cependant, un champ peut soudainement devenir obligatoire.
Associer un profil de projet à un projet existant :
- Allez vers : Projets / Projet / Projet.
- Ouvrez les propriétés du projet.
- Accédez à l'onglet : Généralités.
- Sélectionnez le profil de projet dans Profil projet.
- Cliquez sur : OK.
Importer des projets avec des profils de projet
Vous pouvez importer des projets avec des profils de projet. Profit importe alors uniquement les paramètres de champ du profil de projet (le fait qu’un champ soit modifiable ou non, visible ou non ou obligatoire) et les enregistre dans un nouveau profil de projet. Profit n’importe pas les valeurs, à savoir les valeurs préférentielles pour l’équipe, les phases, le coût prévisionnel, les échéances de facture, etc.
Importer des projets avec des profils de projet :
- Allez vers : Projets / Gestion / Import / Projet.
- Voir plus loin la description générale de l'importation.
