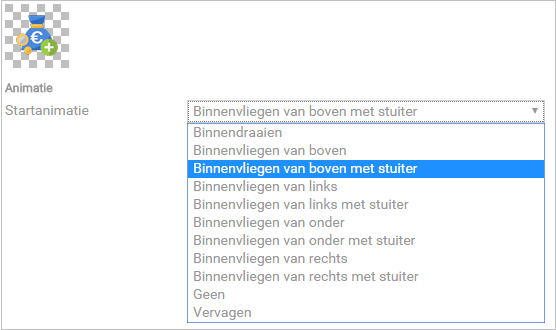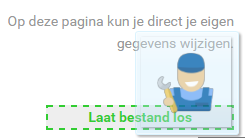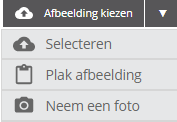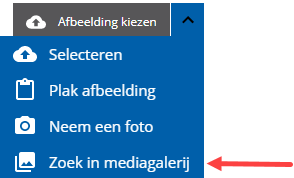Add an image
You can add images to the text.
You have two options to add an image. The way you add the image is different, but once the image is added the result is the same.
- Simple method:
 .
.You only add an image.
- Advanced method:

You add an image and can immediately specify extra properties. You can use the image as a button for opening another page, as a hyperlink or to set the margins.
After adding images, you can change the properties of a selected image. You can set a start animation and specify whether text is allowed alongside the image.
To add an image:
 Log on and start Site management.
Log on and start Site management.- Click on: Edit (in the Page frame).
- Use the mouse to click the position where you want to add the image.

- Click on:

- Enter a title for the image.
- Select the Show component frame and title check box if you want to display this data with the image.
 Select an image in the Explorer
Select an image in the Explorer Paste an image from the Clipboard
Paste an image from the Clipboard Include an image from the media gallery
Include an image from the media galleryYou can only use the media gallery if you add an advanced image.
- You can use the image as a button that opens another page. In that case, you can select the page to be opened in Verwijzing bij afbeelding.
- Enter the margins if you want to create white space around your image.
- Click on: Create.
- Select the image.
- Move the image to the correct position by using the alignment.
You can also right-click on the image and select the position:
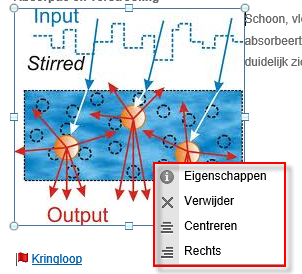
Because the image is aligned on the left, you do not have access to this option.
- Click on: Publish.
To set a start animation:
You can make your site more dynamic by using animated images. The animation is run if the image is outside the display area and comes into view because of scrolling. This is especially interesting for mobile applications. To animate an image you open the properties of the image and select the starting animation.