Werving en selectie in InSite inrichten
Voor Sollicitant Self Service richt je behalve InSite ook OutSite in. Vervolgens voer je de aanvullende stappen voor o.a. de workflows uit.
Let op:
Het is niet mogelijk om Sollicitant Self Service in te richten voor een persoon die al in dienst is geweest. Op het moment dat je een sollicitant aanmaakt wordt een nieuw persoon aangemaakt, en bij herindienst bestaat de persoon al in de omgeving omdat de persoon al medewerker is geweest.
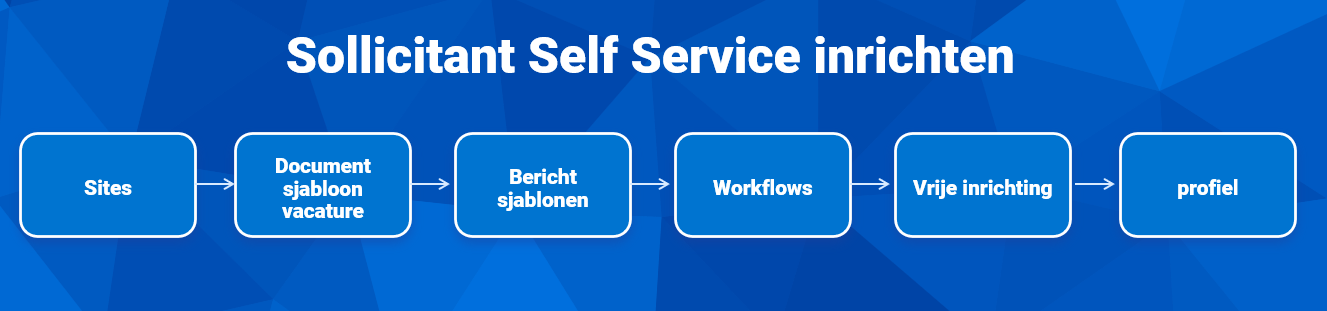
Voor werving en selectie in InSite en OutSite via Sollicitant Self Service richt je InSite, OutSite en de sollicitatieportal in.
Het is overigens ook mogelijk Sollicitant Self Service alleen voor InSite in te richten. Je maakt dan gebruik van de workflows, maar alleen voor je eigen medewerkers. De reacties zijn dan overigens standaard niet zichtbaar voor je eigen medewerkers.
Vervolgens voeg je de documentsjabloon en de juiste berichtsjablonen toe.
Daarna pas je als het nodig is de workflow Sollicitatie en de workflow Sollicitant indienst aan.
Tenslotte richt je vrije inrichting bij medewerkers en sollicitaties, als je hiervan gebruik maakt.
Je kunt eventueel ook gebruik maken van profielen voor sollicitatie. Een vacature voor vrachtwagenchauffeur vraagt bijvoorbeeld om andere velden dan een vacature voor docent Profit.
Sites inrichten met sjablonen voor Sollicitant Self Service
Als je Sollicitant Self Service gebruikt, richt je ook je InSite & OutSite-site in met pagina's die gebaseerd zijn op de gepubliceerde vacaturedocumenten-sjablonen. Hiermee richt je bijvoorbeeld een portal in met vacatures waar de sollicitant later ook zijn eigen sollicitatie kan raadplegen.
De namen van de vacaturedocumenten stel je zelf in.
Deze onderdelen voeg je toe in OutSite, en ook in InSite als je je eigen medewerkers wilt laten solliciteren via Sollicitant Self Service:
- Vacature document (Tonen) - Document (InSite & OutSite)
- Vacature document(Overzicht) - Document (InSite & OutSite)
Zie ook:
- Ik heb geen OutSite, hoe kan ik deze aanmaken?
- Documentsjabloon vacature toevoegen
- Vacature en Sollicitanten-pagina's toevoegen in InSite voor beheren sollicitaties
InSite inrichten voor beheren van vacatures/sollicitaties (zonder Sollicitant Self Service)
Profit bevat standaard sjablonen voor vacatures en sollicitaties op grond waarvan je Typen pagina kunt toevoegen in de InSite-website. Daar kun je ze aan je eigen wensen aanpassen. De sjablonen zijn bedoeld om in InSite vacatures toe te voegen, te raadplegen en te wijzigen en om sollicitanten te raadplegen en beheren.
In de standaard meegeleverde sites zijn Sollicitanten, Sollicitaties en de Vacaturebank (vacatures) als typen pagina geactiveerd. Voeg eventueel de meegeleverde sites toe en raadpleeg deze als voorbeeld voor je eigen inrichting.
Als je van Sollicitant Self Service gebruik maakt, moet je ook daarvoor de sites inrichten.
Richt InSite in met deze sjablonen als pagina's:
- Vacaturebank (vacatures) (Overzicht) (InSite)
- Aanmaken vacature (Aanmaken) (InSite)
- Aanpassen vacature (Aanpassen) (InSite)
- Sollicitanten per vacature (Overzicht) (InSite)
- Vacature (Tonen) (InSite)
- Vacatures koppelen (Overzicht) (InSite)
Zie ook:
Documentsjabloon vacature toevoegen
Om aangemaakte vacatures te kunnen publiceren op InSite en OutSite voeg je een documentsjabloon toe. Hierin leg je o.a. vast wie vacatures mogen publiceren en wie ze mogen lezen.
Documentsjablonen zijn onderdeel van Documentmanagement voor InSite en OutSite. Een specifieke vacature publiceer je als document, gebaseerd op het documentsjabloon voor vacatures.
Je kunt kiezen om te publiceren voor:
- InSite portal als je de vacature alleen op InSite wilt publiceren.
- OutSite portal als je de vacature alleen op OutSite wilt publiceren.
- In & OutSite portal als je de vacature gelijktijdig op zowel InSite als OutSite wilt publiceren.
Als je het documentsjabloon van de vacature eerst op InSite voor je eigen medewerkers en, bijvoorbeeld bij geen reactie, in een later stadium in OutSite wilt publiceren, moet je twee documentsjablonen toevoegen: één voor InSite en één voor OutSite. In dit geval moet je de vacature als document twee keer toevoegen en twee keer publiceren, één keer op InSite en in een later stadium op OutSite.
Documentsjabloon toevoegen in Profit:
- Open Profit.
- Ga naar: Algemeen / In & OutSite / Documentsjabloon.
- Klik op: Nieuw.
- Vul de Omschrijving en Omschrijving meervoud in. Bijvoorbeeld 'Vacaturebeschrijving' en 'Vacaturebeschrijvingen'.
- Selecteer Vacature (Profit) bij Gebaseerd op.
- Selecteer bij Type portal of het documentsjabloon voor zowel InSite als OutSite, alleen InSite of alleen OutSite bedoeld is.
- Klik op: Voltooien.
Vervolgens opent Profit direct de eigenschappen van het documentsjabloon.
Documentsjabloon aanpassen in Profit:
Je kunt het documentsjabloon aanpassen door het bijvoorbeeld aan een workflow te koppelen of beoordelaars in te stellen.
- Open de eigenschappen van het documentsjabloon als dit nog niet geopend is.
- Ga naar het tabblad: Auteurs.
- Stel een gebruikersgroep, autorisatierol, selectie of basis in die het documentsjabloon (de vacature) mag toevoegen als auteur.
Standaard staat hier autorisatierol Manager InSite ingesteld.
- Ga naar het tabblad: Lezers.
- Klik op: Nieuw.
- Stel ook andere gebruikersgroepen, autorisatierollen, selecties of basis-groepen in die het documentsjabloon mogen lezen. Ook stel je in welk lezersniveau zij hebben.
Standaard staan hier de basistypen Geautoriseerde InSite-gebruikers met lezersniveau In persoonlijk overzicht en daarnaast basistype Iedereen met lezersniveau Lezen.
- Klik op: Opslaan en sluiten.
Activeer het documentsjabloon voor de juiste site(s) in Profit:
Je moet het nieuwe documentsjabloon activeren voordat je het kunt gebruiken in de site. Als je het documentsjabloon op zowel InSite als OutSite wilt publiceren, activeer je het in beide sites.
- Ga naar: Algemeen / In & OutSite / Site.
- Open de eigenschappen van de site.
- Ga naar het tabblad: Documentsjablonen.
Je ziet nu de documentsjablonen met de omschrijving in het meervoud.
- Vink Geactiveerd aan achter het documentsjabloon dat je zojuist hebt toegevoegd.
- Klik op: Opslaan en sluiten.
Profit moet de site nu eerst opnieuw publiceren. Dit kan enkele minuten duren. Als de site volledig gepubliceerd is open je InSite/OutSite.
- Je kunt nu een specifieke vacature toevoegen gebaseerd op het nieuwe documentsjabloon (mits je de overige inrichting hebt uitgevoerd).
Zie ook:
Berichtsjablonen voor Sollicitant Self Service toevoegen
Je voegt berichtsjablonen toe voor de communicatie via e-mail met de sollicitant. Je gebruikt de berichtsoorten als basis voor je eigen berichtsjablonen. Profit bevat standaard drie berichtsoorten die je kunt gebruiken bij Sollicitant Self Service.
De drie berichtsjablonen zijn:
- Toegang tot portal
Hiermee geef je de sollicitant inloggegevens om in te loggen op OutSite en zijn sollicitatie te raadplegen. Er bestaat al een berichtsjabloon van dit type. Deze is ook ingesteld in de workflow. Je kunt ook zelf een berichtsjabloon voor sollicitanten aanmaken. Je koppelt de berichtsjabloon voor de inloggegevens in de eigenschappen van de OutSite-klantportalsite die je speciaal voor sollicitaties hebt ingericht.
- Workflowactie
Hiermee kun je de sollicitant er bijvoorbeeld op attenderen dat zijn sollicitatie een statusverandering heeft ondergaan en er een reactie is toegevoegd aan zijn sollicitatiedossier.
Ook in de actie Verzoek om extra informatie in de Sollicitatie-workflow koppel je een berichtsjabloon van deze soort die je zelf eerst moet toevoegen.
Deze berichtsjablonen koppel je in de betreffende workflowactie.
- Sollicitatie afwijzing
Hiermee kun je de sollicitant melden dat hij/zij is afgewezen op de vacature. Deze berichtsjabloon werkt alleen bij de actie Afwijzen.
Ongeacht of je deze berichtsjabloon instelt in de afwijzen-actie, kan de gebruiker bij het uitvoeren van de actie kiezen uit alle op deze berichtsoort gebaseerde, toegevoegde berichtsjablonen. Bij de actie in de standaard workflow voor sollicitatie stel je dus geen berichtsjabloon in.
Berichtsjablonen voor Sollicitant Self Service toevoegen:
- Open Profit.
- Ga naar: Algemeen / Beheer / Bericht / Berichtsjabloon.
- Als je een nieuw bericht aanmaakt, selecteer je bij soort:
- voor de berichtsjabloon met inloggegevens: Toegang tot portal.
- voor de workflowacties: Workflowactie.
- voor de afwijzing van de sollicitatie: Sollicitatie afwijzing.
- voor het informeren van de sollicitanten via de knop Informeren in InSite: Sollicitant informeren
Berichtsjabloon gebaseerd op Toegang tot portal koppelen in de site:
Je koppelt een nieuwe berichtsjabloon gebaseerd op Toegang tot portal in de site. Als je de berichtsjabloon alleen hebt aangepast, hoef je niets te doen.
Berichtsjabloon Sollicitant afwijzing en Sollicitant informeren:
Deze berichtsjablonen kan je selecteren via de actie Informeren en Afwijzen in InSite. Deze acties vind je in de weergave met alle sollicitanten bij de vacature. Je kan met de actieknoppen direct aan meerdere sollicitanten hetzelfde bericht sturen.
Berichtsjablonen gebaseerd op workflowacties koppelen in workflows:
Zie: Workflow sollicitatie raadplegen/aanpassen
Zie ook
- E-mail naar aanleiding van workflowtaken gaat via de wachtrij
CAPTCHA-sleutel
|
In dit artikel is gave nieuwe functionaliteit verwerkt die beschikbaar is vanaf Profit 5. |
Om de veiligheid en betrouwbaarheid van het sollicitatieproces te waarborgen, is het mogelijk om in de sjablonen Aanmaken sollicitatie (incl. autorisatie) (OutSite) en Aanmaken sollicitatie (OutSite) een CAPTCHA toe te passen. Je legt dit vast in de instellingen van het sjabloon:
- Ga naar: Algemeen / In & OutSite / Sjabloon.
- Open de eigenschappen van het sjabloon.
- Vink Captcha toepassen aan.
- Klik op: Opslaan en sluiten.
Om CAPTCHA te kunnen gebruiken is het noodzakelijk om een CAPTCHA-sleutel vast te leggen. Volg hiervoor de stappen in dit helpartikel.
Vrije inrichting Sollicitant overnemen
Vrije velden die je nodig hebt voor de sollicitatie neem je op in alle betrokken tabellen als je wilt dat de inhoud daar overgenomen wordt. Daarbij is het belangrijk dat Profit de vrije velden vanuit de sollicitatiegegevens alleen overneemt naar de sollicitants- en persoons-/medewerkergegevens als ze precies overeenkomen qua naam en instelling.
Voorbeeld:
Je wilt het veld Nummer rijbewijs opnemen in het online sollicitatieformulier in OutSite, dan voeg je dit niet alleen toe in het bestand Aanmaken sollicitatie, maar ook in het bestand Medewerker. Op deze manier wordt de waarde overgenomen in de medewerkergegevens na het indienst nemen van de sollicitant.
De naam en de instelling van het vrije veld in de sollicitatiegegevens moet precies overeenkomen met die van het vrije veld in de genoemde bestanden.
Vrije velden toevoegen in alle betrokken tabellen:
- Ga naar: Algemeen / Beheer / Management tool.
- Open de functiegroep Werving en selectie.
- Open het bestand Aanmaken sollicitatie.
- Voeg het vrije veld toe.
- Wijzig de instelling van het veld op het tabblad Context. Maak het veld Zichtbaar.
- Voeg het vrij veld toe op de tabbladen Aanmaken sollicitatie (OutSite) en Aanmaken sollicitatie (InSite).Vrije velden voor de workflow-stap Beoordelen sollicitatie moet je toevoegen op Aanmaken sollicitatie (InSite).
- Autoriseer voor Aanmaken sollicitatie (InSite) zoals je gewend bent.
- Open de functiegroep Medewerker.
- Voeg het veld daar ook toe met dezelfde instellingen.
Let op:
De instellingen moeten precies hetzelfde zijn. Dit geldt voor de Label, Veldtype, Veldlengte enz.
- Ga naar het tabblad Tabbladen: sollicitant.
- Maak hier een nieuw tabblad aan en plaats het veld op dit tabblad.
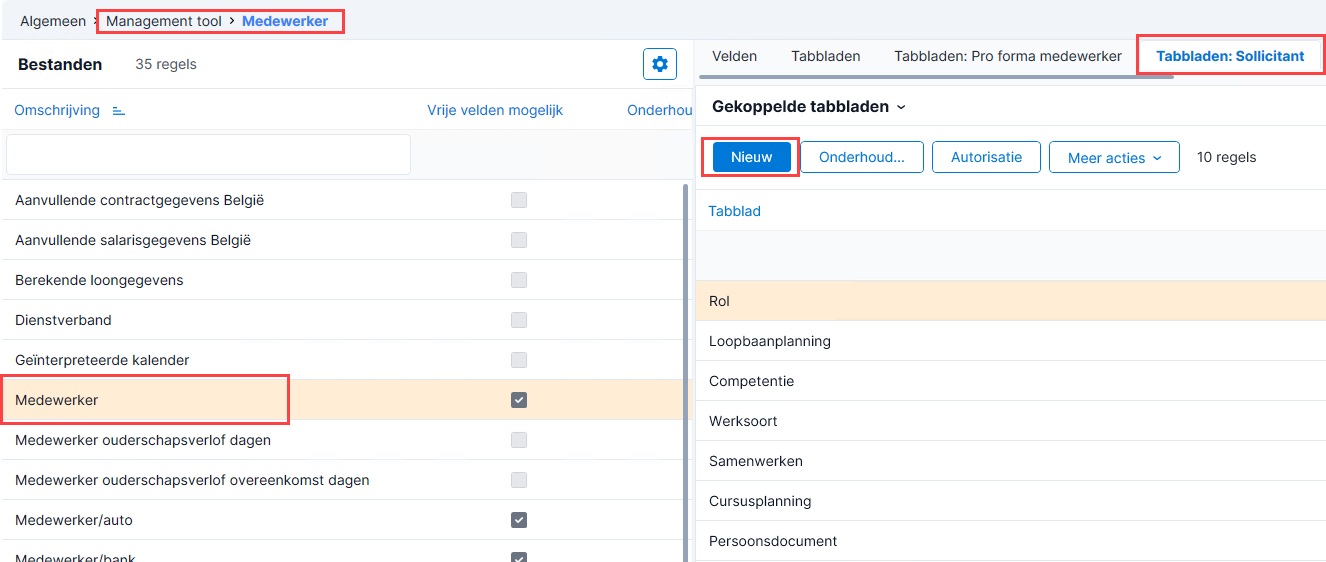
- Sluit de Management tool. af.
Zie ook:
Stamkaart sollicitant
Voor de sollicitant is een stamkaart beschikbaar in InSite.
Vanuit de vacature op OutSite, kan een kandidaat simpel informatie invullen die automatisch op zijn of haar stamkaart in InSite terechtkomt. Via de stamkaart zijn razendsnel diverse actie in gang te zetten; van een uitnodiging voor een gesprek tot verzoeken om diploma’s of een rekeningnummer toe te voegen.
De nieuwe pagina's voor bijvoorbeeld de nieuwe stamkaart Sollicitant zijn na de overgang toegevoegd aan de rol Manager InSite. Deze rol krijgt de functionaliteiten Sollicitant beheren en Sollicitant raadplegen. Controleer of de gebruikers die iets moeten doen met sollicitanten de rol Manager InSite hebben. Zo niet, voeg dan deze functionaliteit(en) toe aan een rol die zij wel hebben
Vrije inrichting op stamkaart sollicitant
Je kunt vrije velden en tabbladen toevoegen aan de stamkaart in InSite.
Vrije tabbladen koppelen aan functionaliteit:
- Ga naar: Algemeen / Beheer / Management tool.
- Open Werving en selectie.
- Klik op Ja bij de melding..
- Selecteer het bestand Sollicitant.
- Voeg vrije velden toe.
- Ga naar het tabblad: Tabbladen: Aanvullende gegevens sollicitant.
- Klik op: Nieuw.
- Vul de omschrijving in.
- Selecteer de velden.
- Klik op: Voltooien.
- Sluit de Management tool.
- Klik op Ja bij de melding.
Functionaliteit autoriseren:
- Ga naar: Algemeen / In & OutSite / Inrichting / Functionaliteit.
- Open de eigenschappen van de functionaliteit Sollicitaties raadplegen van het type InSite portal.
- Ga naar het tabblad: Pagina-onderdelen.
- Ga naar: Sollicitant / Sollicitant stamkaart / Pagina onderdelen.
- Selecteer het vrije tabblad.
- Vink Alleen bekijken of Onderhouden aan.
- Klik op: Opslaan en sluiten.
- Herhaal de stappen 3 t/m 7 voor de functionaliteit Sollicitaties beheren.
- Na het opnieuw inloggen op InSite zijn de nieuwe velden en tabbladen zichtbaar op de stamkaart van de sollicitant.
Gegevens opvragen en afspraak maken
Standaard zijn de nieuwe functies Gegevens opvragen en Afspraak maken beschikbaar op de stamkaart Sollicitant.Via de functie Afspraak maken, nodig je de sollicitant uit voor een gesprek. Via de functie Gegevens opvragen vraag je de aanvullende gegevens op bij de sollicitant. Hierbij wordt alleen een bericht gestuurd, maar nog geen workflow gestart. De sollicitant start de workflow op het moment dat de opgevraagde gegevens zijn gevuld en ingestuurd.
Om van deze actie gebruik te maken richt je onderstaande in. Wil je dit op een later moment inrichten, haal de functies dan eerst weg van de pagina.
- Workflows
- Richt de workflow Afspraak sollicitant in. Deze vind je in het type dossieritem -117 Afspraak sollicitant (Profit).
Via deze workflow kun je een datum en tijd voorstellen aan de sollicitant. Als de sollicitant het voorstel accepteert, dan is automatisch een afspraak vastgelegd in de Agenda in InSite. Het is ook meteen mogelijk om een locatie uit Profit te selecteren bij het maken van de afspraak.
Selecteer in deze workflow het berichtsjabloon Workflowtaak: Uitnodiging sollicitatie (Profit).
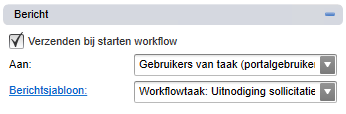
- Richt de workflow Aanvullen gegevens sollicitant in. Deze vind je in het type dossieritem -115 Aanvullen gegevens sollicitant (Profit).
De sollicitant start deze workflow. Je kan hiermee alle gegevens opvragen die een medewerker kan bevatten. De gegevens die je opvraagt bepaal je zelf met behulp van profielen.
- Richt de workflow Afspraak sollicitant in. Deze vind je in het type dossieritem -117 Afspraak sollicitant (Profit).
- Profielen
- Richt het aanmaken- en beoordelenprofiel van het type Afspraak sollicitant in.
- Richt het aanmaken- en beoordelenprofiel van het type Aanvullen gegevens sollicitant in.
- Berichtsjabloon
- Richt het berichtsjabloon Aanvullen gegevens (Profit) en Aanvullen gegevens sollicitant zonder sollicitatie (Profit) in.
Je koppelt deze in het aanmaken- en beoordelenprofiel van het type Aanvullen gegevens sollicitant.
- Richt het berichtsjabloon Workflowtaak: Uitnodiging sollicitatie (Profit) in.
Je koppelt deze in de workflow Afspraak sollicitant.
- Richt het berichtsjabloon Aanvullen gegevens (Profit) en Aanvullen gegevens sollicitant zonder sollicitatie (Profit) in.
- Type pagina
- Activeer type pagina Sollicitanten in de eigenschappen van de OutSite-site.
- Vrije velden en vrije tabbladen op het profiel Afspraak sollicitant voeg je toe via het menu Algemeen / Beheer / Management tool, functiegroep Profielen In & OutSite / Sollicitatie afspraak.
- Het veld Toelichting is beschikbaar bij het maken van een afspraak met de sollicitant. Je kan dit veld beschikbaar maken in het profiel.
De actie Opvragen aanvullende gegevens sollicitant is ook beschikbaar in de workflows Sollicitatie en Aanmaken Sollicitant. Het is dus mogelijk om aanvullende gegevens op te vragen via de workflow of via de sollicitant stamkaart.
Autorisatie op sollicitant
Het is mogelijk om autorisatie toe te passen op sollicitanten en sollicitaties. Je maakt hiervoor gebruik van gegevensfilter Sollicitanten en Sollicitaties. Met behulp van de ingerichte gegevensfilters kan je sollicitanten en sollicitaties filteren in InSite en Profit.
Let op:
De autorisatie op de tonen-pagina van een sollicitatie is gewijzigd. Vanaf Profit 4 wordt het gegevensfilter 'Sollicitaties' gecontroleerd wanneer een gebruiker de pagina van de sollicitatie opent. Dit voorkomt dat gebruikers zonder de juiste rechten toegang hebben tot vertrouwelijke sollicitatiegegevens. Als je het gegevensfilter 'Sollicitaties' (nog) niet gebruikt, hebben gebruikers (zonder de juiste rechten) nog steeds toegang tot de pagina. Ons advies is daarom om de nieuwe gegevensfilter 'Sollicitaties' toe te passen.
Let op:
Na de overgang op Profit 3 staat de activering Aanvullende autorisatie o.b.v. vacaturevelden standaard aan. Met deze activering kan je gebruik blijven maken van autorisatie op vacatures d.m.v. de velden Verantwoordelijke, Contactpersoon en Selectie. Wanneer je alleen gebruik wenst te maken van autorisatie op basis van gegevensfilters, richt je de filters in en zet je de activering uit. Na het uitzetten van de activering vindt er een conversie plaats en is het niet meer mogelijk om de activering aan te zetten.
Gegevensfilter inrichten
Om de gegevensfilters in te richten doorloop je de volgende stappen:
- Ga naar: Algemeen / Beheer / Autorisatie tool.
- Klik op: Onderhoud filters.
- Wijzig de Toegang achter Sollicitanten en/of Sollicitaties naar Volgens filters.
- Klik onder Filters (rechterkant van het scherm) op: Nieuw.
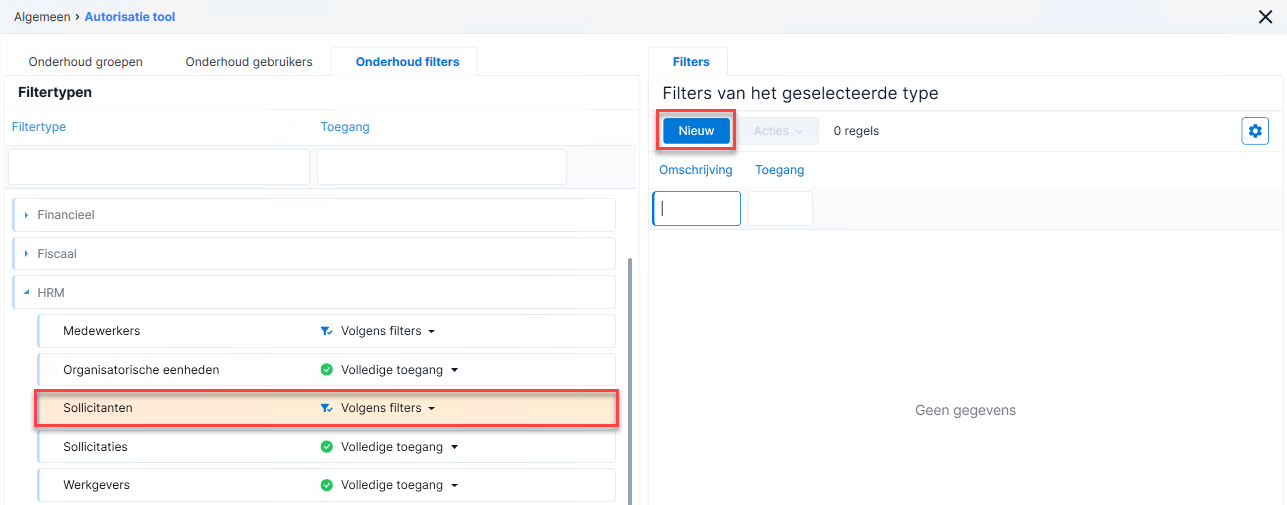
- Geef de Omschrijving op.
- Selecteer Volgens filters bij Toegang.
- Maak het filter aan.
In het gegevensfilter op sollicitanten zijn de volgende velden beschikbaar om op te filteren:
- Sollicitant naam
- Sollicitant code
- Verantwoordelijke sollicitant
- Verantwoordelijke sollicitatie
- Organisatorische eenheid sollicitant
- Organisatorische eenheid code sollicitant
In het gegevensfilter op sollicitaties zijn de volgende velden beschikbaar om op te filteren:
- Sollicitant naam
- Sollicitant code
- Verantwoordelijke sollicitant
- Omschrijving vacature
- Werkgever vacature
- Naam werkgever vacature
- Hoofdverantwoordelijke vacature
- Verantwoordelijke vacature
- Contactpersoon vacature
- Functie vacature
- Code functie vacature
- Organisatorische eenheid vacature
- Organisatorische eenheid code vacature
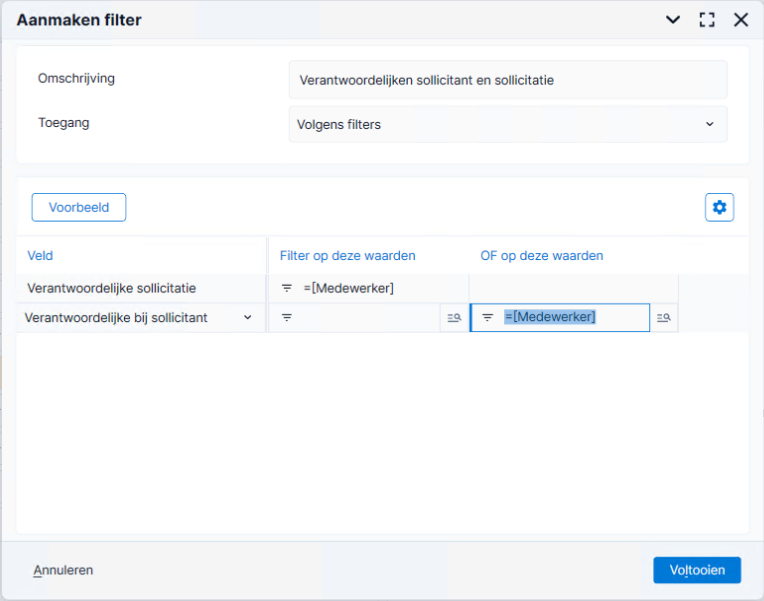
- Klik op: Voltooien.
Je voegt de volgende filters toe:
- Voeg het filter Alle sollicitanten toe, met volledige toegang.
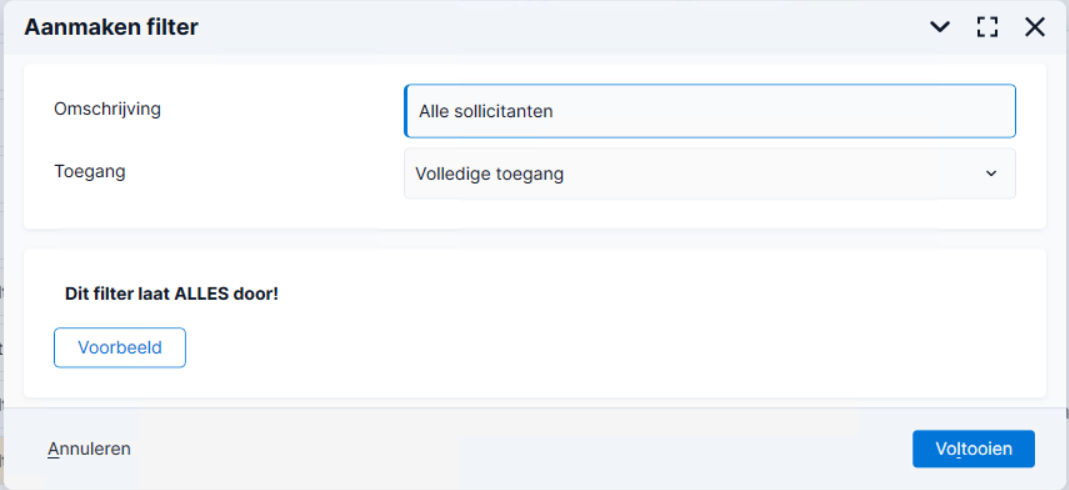
- Voeg het filter Organisatorische eenheid toe, met een filter op het veld Org. Eenheid code sollicitant =[OE].
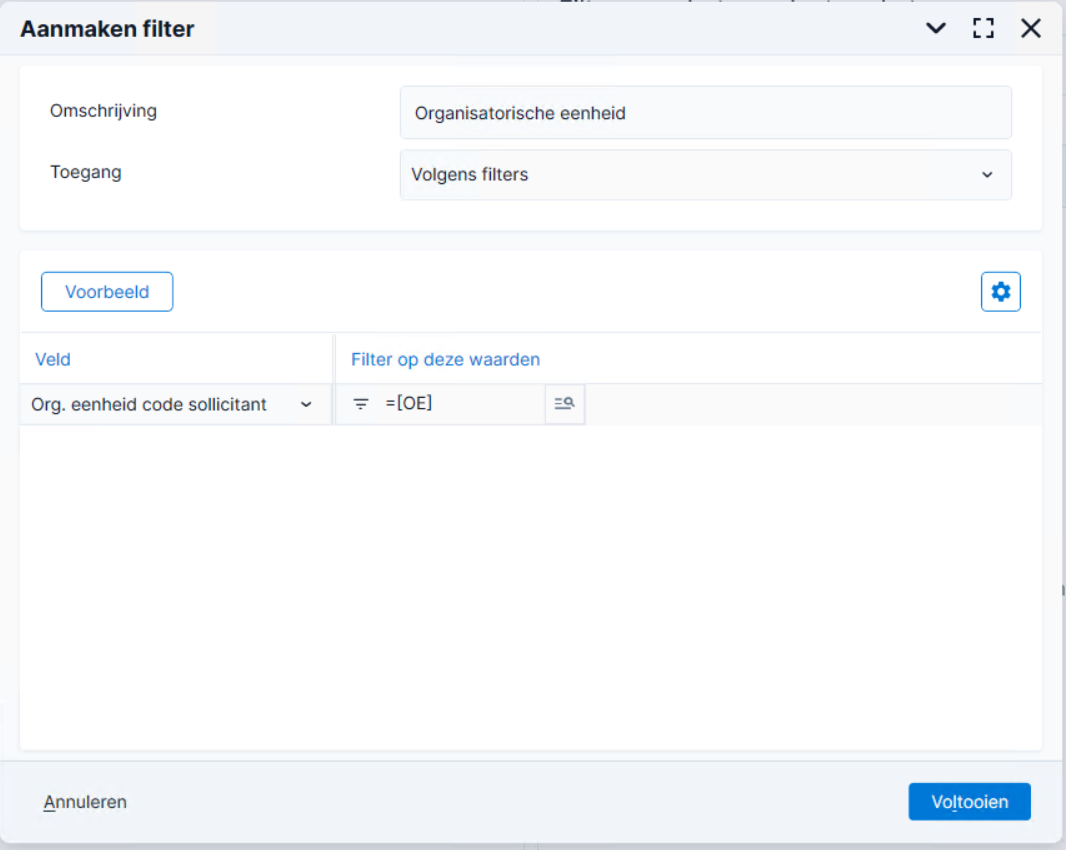
- Voeg het filter Verantwoordelijke toe, met de filters: Verantwoordelijke bij sollicitant = [Medewerker] of Verantwoordelijke sollicitatie = [Medewerker].
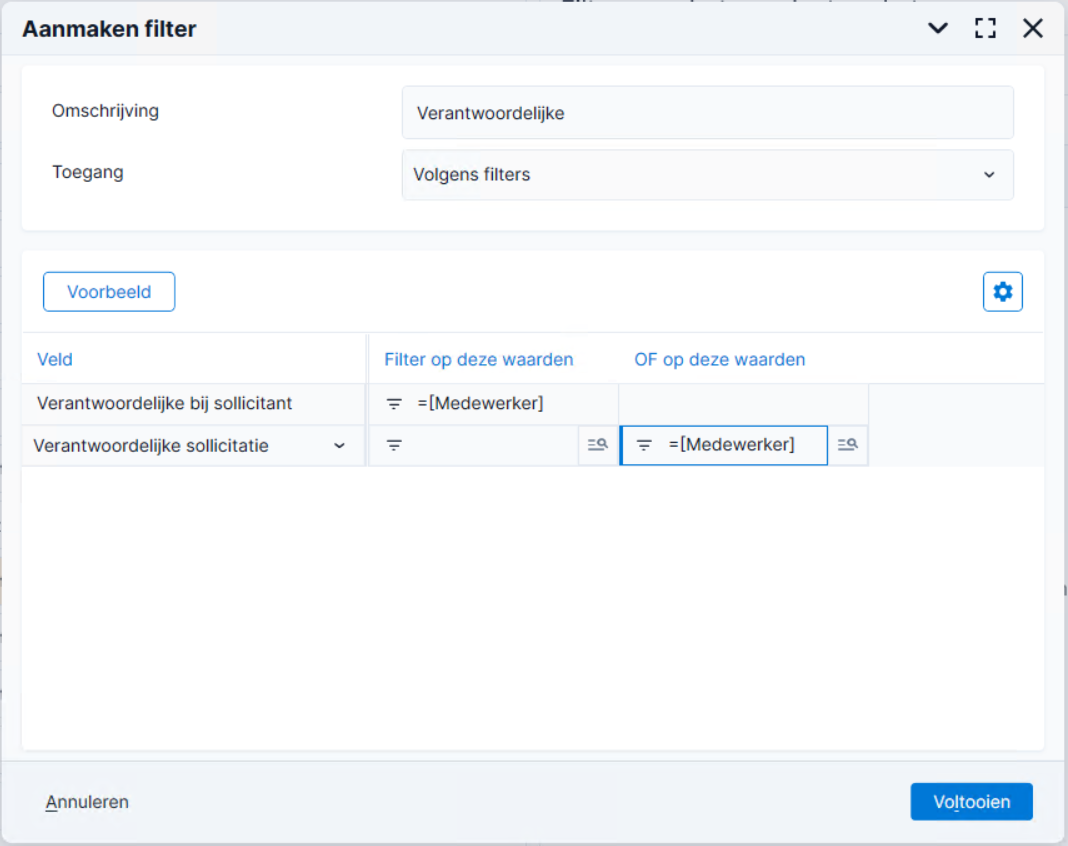
- Voeg het filter Alle sollicitaties toe, met Volledige toegang.
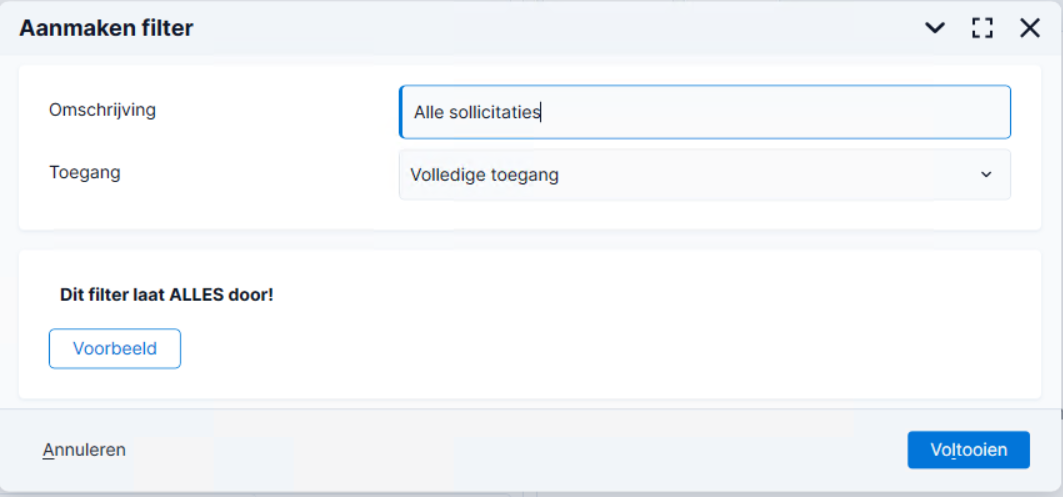
- Voeg het filter Verantwoordelijke toe, met het filter Verantwoordelijke vacature =[Medewerker].
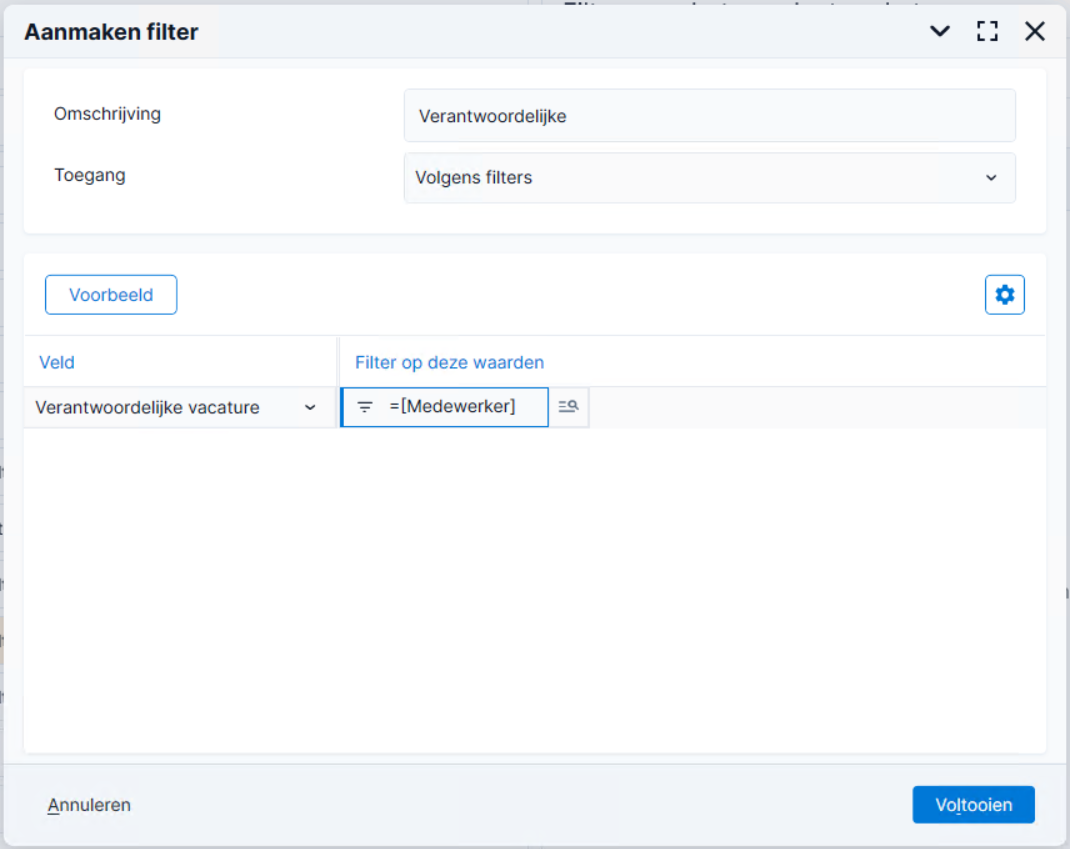
- Voeg het filter Contactpersoon toe, met het filter Contactpersoon vacature =[Medewerker].
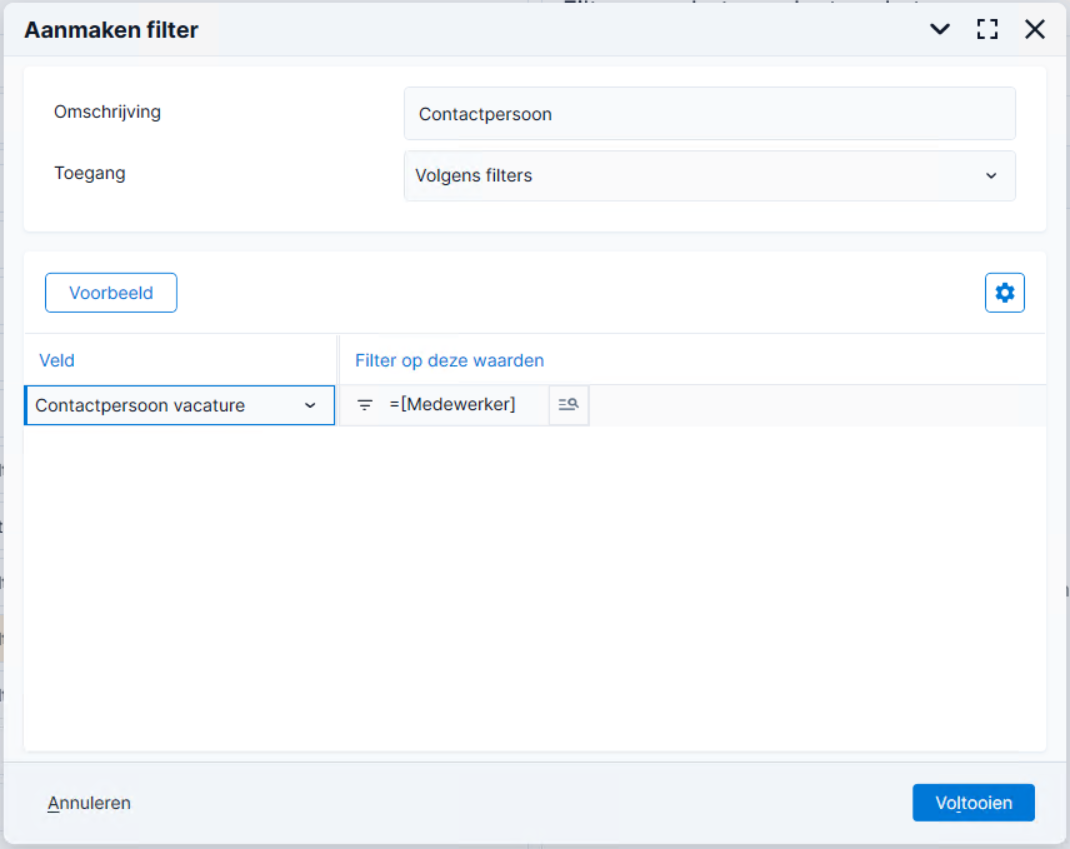
Beoordelen sollicitant
Om sollicitanten te kunnen beoordelen op algemene beoordeling en beoordelingscriteria die zelf in te richten is, leg je per vacature beoordelaars vast. De vacature verantwoordelijke legt de beoordelaars vast. Als de beoordelaars zijn vastgelegd is het mogelijk om per sollicitatie de beoordeling op twee manieren te starten in InSite. Dit kan vanaf de sollicitant stamkaart en vanuit de sollicitatie workflow.
|
In dit artikel is gave nieuwe functionaliteit verwerkt die beschikbaar is vanaf Profit 4. |
Profiel:
Van het type profiel Beoordelen sollicitant zijn de volgende profielen beschikbaar:
- Beoordelen sollicitant, van het soort Aanmaken.
- Beoordelen beoordeling sollicitant, van het soort Beoordelen.
Beoordelingscriteria toevoegen in Profit:
- Ga naar: HRM / Werving en selectie / Inrichting / Beoordelingscriteria.
- Klik op: Nieuw.
- Vul de Omschrijving en geef een Volgnummer op.
Bijvoorbeeld: Omschrijving 'Presentatie' en Volgnummer '1' en Omschrijving 'Cultuurfit' en Volgnummer'2'.
- Klik op: Voltooien.
Criteria koppelen aan vacature in Profit:
- Ga naar: HRM / Werving en selectie / Vacature.
- Open de eigenschappen van de vacature.
- Ga naar het tabblad: Beoordelingscriterium.
- Klik op: Nieuw.
- Selecteer de criteria.
- Klik op: Voltooien.
Beoordelingscriteria toevoegen bij Aanmaken vacature in InSite
- Ga in InSite naar Werving en Selectie.
- Klik op: Aanmaken vacature.
- Vul de velden voor de vacature in.
- Selecteer onder Beoordelingscriteria bij vacature de criteria waar de sollicitanten op beoordeeld worden. Je kunt hier de criteria selecteren die je in Profit hebt vastgelegd.
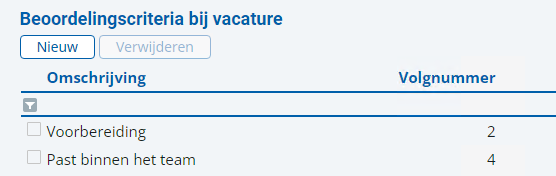
- Klik op: Aanmaken.
Beoordelaar toevoegen via InSite:
- Ga in InSite naar Werving en Selectie.
- Klik op: Aanmaken vacature.
- Vul de velden voor de vacature in.
- Voeg onder Verantwoordelijke bij vacature de medewerkers toe die verantwoordelijk zijn voor het beoordelen van sollicitaties voor deze vacature.
- Selecteer de medewerkers die ook beoordelaar zijn en klik op: Beoordelaar aan.
- Wil je bepaalde medewerkers niet meer als beoordelaar laten fungeren? Selecteer dan de betreffende medewerker en klik op: Beoordelaar uit.

- Vul de overige velden in.
- Klik op: Aanmaken.
Beoordelaar toevoegen via Profit:
- Ga naar: HRM / Werving en selectie / Vacature.
- Open de eigenschappen van de vacature.
- Ga naar het tabblad: Verantwoordelijke.
- Klik op: Nieuw om een nieuwe verantwoordelijke toe te voegen.
- Selecteer de medewerker als de juiste medewerker al toegevoegd is.
- Klik op de actie:1. Beoordelaar aan om de medewerker als beoordelaar toe te voegen.
Klik op de actie: 2. Beoordelaar uit om de medewerker niet meer als beoordelaar te laten fungeren.
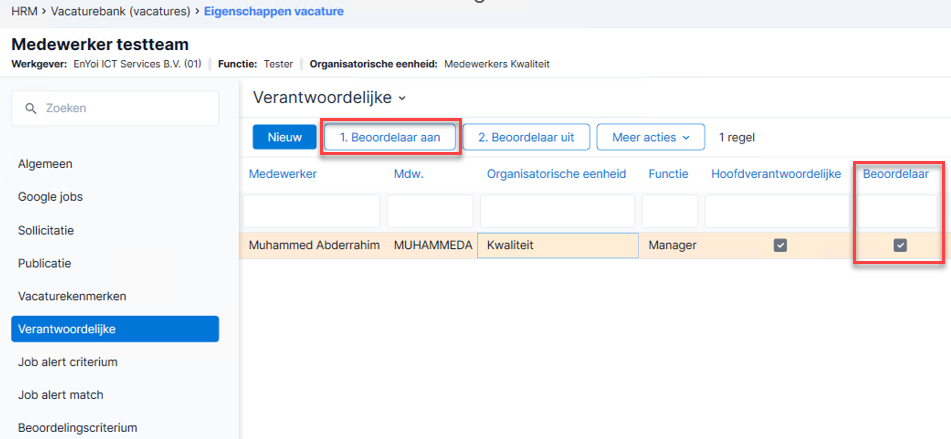
Afwijzingsredenen en Workflowstatussen aanvullen
Vul vrije tabellen aan met de statussen die in workflows gebruikt kunnen worden.
Met Profit worden diverse vrije tabellen meegeleverd. Deze tabellen zijn al (gedeeltelijk) gevuld, maar je kunt zelf extra waarden aan deze tabellen toevoegen.
Voor dit onderdeel onderhoud je de volgende vrije tabel(len):
- Reden afwijzing
- Status sollicitatie beoordelen
Profiel toevoegen voor sollicitatie
In een profiel kun je velden verzamelen die ingevuld moeten worden. Ook kun je daarin een workflow koppelen. Voor een sollicitatie is standaard een profiel meegeleverd, namelijk Standaard sollicitatie. Je kunt, gebaseerd op dit standaard profiel eigen profielen toevoegen. Je maakt bijvoorbeeld voor de vacature van account manager het veld Rijbewijs verplicht.
In het profiel dat je toevoegt voor sollicitatie, kun je alleen nieuwe contexten met velden toevoegen. Er wordt geen context meegeleverd.
Zodra je een nieuwe vacature aanmaakt, koppel je daarin het juiste profiel.
Context
Je legt de veldinstellingen van het profiel vast. Deze instellingen worden automatisch toegepast als je het profiel gebruikt in InSite. De Veldinstellingen bepalen het gedrag van velden, bijvoorbeeld of een veld verplicht is, wijzigbaar is of een bepaalde (wijzigbare) voorkeurwaarde heeft. Met veldinstellingen kun je de dagelijkse processen optimaliseren, fouten voorkomen en de consistentie van de bedrijfsgegevens vergroten.
De veldinstellingen zijn ingedeeld in verschillende groepen, deze worden 'contexten' genoemd. Je moet een context eerst toevoegen, daarna koppel je deze aan een profiel. Je kunt één context ook hergebruiken in andere profielen.
Voor de sollicitatieprofielen zijn de volgende contexten beschikbaar:
- Aanmaken sollicitatie (InSite)
- Aanmaken sollicitatie (OutSite)
- Aanvullende gegevens (OutSite)
Via aanvullende gegevens kun je de sollicitant extra aanvullende gegevens laten vullen voor het indienst melden van de medewerker. Je kan de sollicitant dan dus bijvoorbeeld BSN en IBAN laten vullen. Deze gegevens zijn in een eerder stadium van de sollicitatie niet nodig. Door het toevoegen van een aparte context hiervoor en deze te koppelen, zorg je ervoor dat de medewerker deze gegevens kan vullen. Hiervoor moet in de workflow ook de speciale actie Verzoek om extra informatie van sollicitant zijn ingericht.
Zie ook:
Talentpool
Via de nieuwe pagina Sollicitanten (ongeautoriseerd) kun je massaal bestaande sollicitanten wijzen op een nieuwe vacature. De nieuwe pagina is toegevoegd aan de functionaliteit Sollicitant raadplegen.
Bewaartermijn gegevens
Tijdens het solliciteren kan de sollicitant nu middels een vinkveld aangeven dat zijn/haar gegevens 1 jaar bewaard mogen worden. Dit veld is standaard zichtbaar in het profiel. Als je dit veld niet zichtbaar wil hebben, dan wijzig je de contexten Aanmaken sollicitatie. Hierin is het veld Mijn gegevens mogen 1 jaar bewaard worden beschikbaar.
Het veld is ter informatie en kan gebruikt worden voor het maken van een rapport of analyse, maar dit veld bepaald ook de Geplande datum verwijdering.
Lees hier meer over Geplande datum verwijdering.
Automatching sollicitant
Als een sollicitant een tweede keer solliciteert, dan vindt automatching plaats. Bij solliciteren wordt er automatisch gecontroleerd of er een match is op basis van de ingevulde gegevens. Als er een match is, dan worden de gegevens automatisch samengevoegd. Hiervoor hoeft de sollicitant niets te doen en de backoffice ook niet.
Lees hier meer over automatching en de puntentelling.
Google Jobs
Je kan vacatures publiceren op Google Jobs.
Publiceren op Google Jobs inrichten:
- Ga naar: Algemeen / In & OutSite / Site.
- Open de eigenschappen van de site.
- Ga naar het tabblad: Google.
- Vink Google for Jobs integratie aan.
- Klik op: Opslaan en sluiten.
Vacature publiceren op Google Jobs:
Voor het publiceren van de vacatures is het veld Google jobs omschrijving beschikbaar bij het aanmaken van een vacature. Dit veld vul je met een omschrijving van de vacature. Als je geen omschrijving vult, dan neemt Google Jobs de betreffende vacature niet over.
Onderstaande overige benodigde velden nemen we automatisch over voor de integratie met Google Jobs:
- Begindatum van de vacature
- Omschrijving vacature
- Titel vacature
- Locatie van de vacature
- Einddatum van de vacature
- Naam van de werkgever
- Website van de organisatie
Het veld Google jobs omschrijving is beschikbaar in het profiel voor het aanmaken en beoordelen van een vacature.
Meer informatie hierover vind je op de themapagina.
Salarisindicatie voor Google Jobs:
Het is mogelijk om in de vacature een salarisindicatie op te nemen voor Google Jobs. De velden zijn in te richten in de context Vacature in het profiel voor het aanmaken van de vacature in InSite. In Profit kun je de velden vullen via HRM / Werving en selectie / Vacature, eigenschappen vacature. Op het tabblad Overig vind je de velden voor de salarisindicatie.
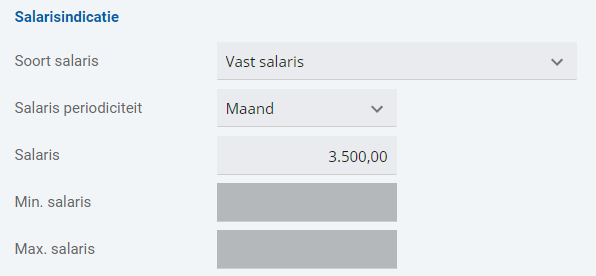
Statussen inrichten
De status van de sollicitant kan je handmatig aanpassen op de stamkaart van de sollicitant. Voor de status van de sollicitant is een pagina-onderdeel beschikbaar op de stamkaart van de sollicitant. Je kan hiermee de status handmatig aanpassen op de stamkaart van de sollicitant.
In de standaard workflows kan je de status ook per workflowstap automatisch wijzigen. Dit doe je met Waarde toekennen in de workflowstap.
Je kan de status van de sollicitant alleen aanpassen via de workflow, als de sollicitant is geregistreerd.
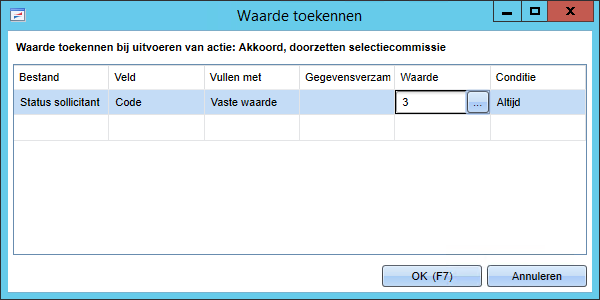
Als je niet wilt dat een gebruiker de status handmatig wijzigt, dan ga je naar HRM / Beheer / Instellingen. Op het tabblad Werving en selectie selecteer je Status kan niet worden aangepast vanaf de stamkaart sollicitant bij het veld Status aanpassen.
Uitzondering hierop is het wijzigen van de status via de contactmomenten die je vastlegt via de workflow Contactmomenten. Je kan hierin wel de status aanpassen. Wil je ook niet dat het hier kan, dan verberg je het veld voor de status in het profiel.
Statussen toevoegen en aanpassen
Wij leveren standaard een aantal statussen mee. Je kunt zelf statussen toevoegen en aanpassen die je wilt toekennen aan een sollicitant. Voor bestaande statussen kan je de omschrijving, kleur en volgorde aanpassen.
Statussen toevoegen:
- Ga naar: HRM / Werving en selectie / Inrichting / Status sollicitant.
- Klik op: Nieuw.
- Vul de code en de omschrijving voor de nieuwe status in.
- Selecteer de kleur.
- Vul het volgnummer in.
- Klik op: Voltooien.
Status na sollicitatie:
Je kunt de status na sollicitatie aanpassen via HRM / Beheer / Instellingen, tabblad Werving en selectie. De status die je selecteert bij Status na sollicitatie, krijgt de sollicitant direct na het solliciteren op een vacature.
Status aanpassen voor meerdere sollicitanten:
In de weergaven in InSite is het mogelijk om via multi-select voor meerdere sollicitanten in één keer de status te wijzigen.
Als de actie Status aanpassen niet zichtbaar is in de weergaven in InSite, dan ga je naar HRM / Beheer / Instellingen en dan naar het tabblad Werving en selectie. Bij Status aanpassen selecteer je Status kan worden aangepast vanaf de stamkaart sollicitant.
Contractvoorstel
In de workflows 'Medewerker indienst' en 'Sollicitant indienst' is het mogelijk om een contractvoorstel te doen. Je voegt dan het document toe als bijlage op een ter afhandeling-taak. Vink hiervoor Document als bijlage genereren aan bij Bijlage. Je kunt nu het document Arbeidsovereenkomst Indienst Workflowmutatie (Profit) selecteren.
Als je de taak uitvoert in de workflow, genereert Profit het document met de gegevens van de medewerker of sollicitant. Dit document is het voorstel en wordt als bijlage toegevoegd. Je kan dit document beschikbaar maken in OutSite zodat de sollicitant het document kan ondertekenen. Hiervoor is de pagina 'Contractvoorstel' beschikbaar voor OutSite.
Let op:
Het document kan een link naar een dossieritem bevatten. De link werkt alleen als het type pagina Sollicitant contractvoorstellen in de site geactiveerd is.


 Vrije tabellen aanvullen
Vrije tabellen aanvullen