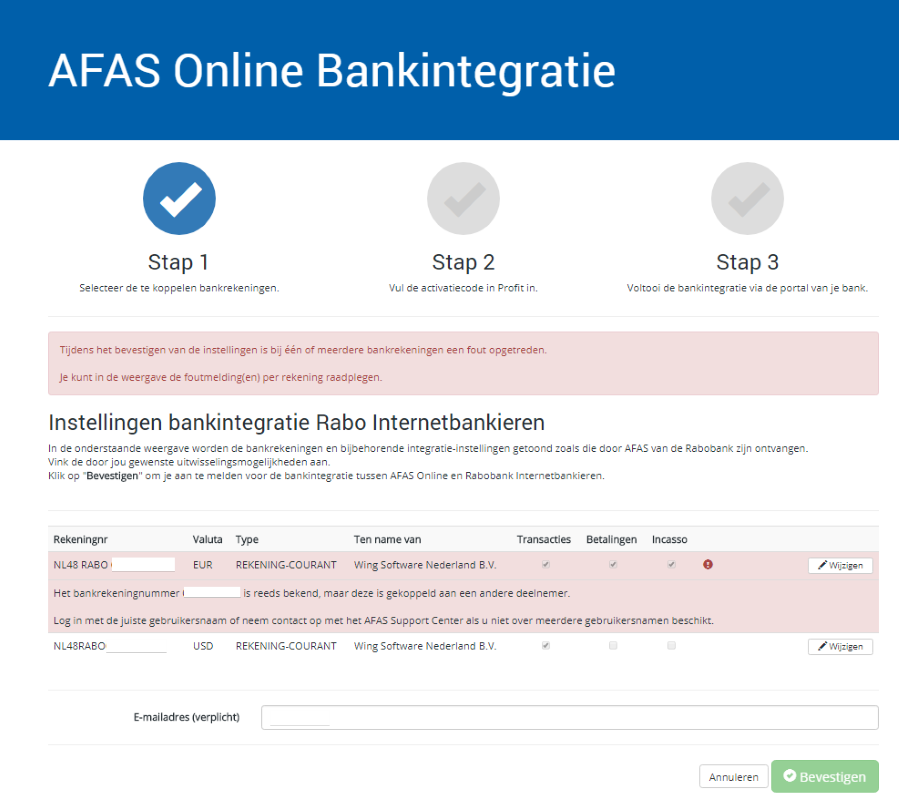Register and activate the ING bank link (AFAS Online)
You register and activate the bank link between ‘Mijn ING Zakelijk’ for internet banking and AFAS Online.
Note:
The ING bank link only works for internet banking using Mijn ING Zakelijk. ING still does not support a link with InsideBusiness Payments.
This functionality does not work if you have a 'Cooperation Licence', because with such a licence the participant number in the request deviates.
To register the bank link between ING internet banking and AFAS Online:
- Log on to ‘Mijn ING Zakelijk’.
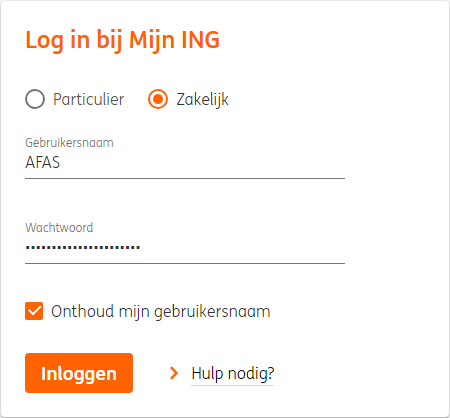
You see a new window with an overview of your account(s).
- Click on: Koppeling Boekhoudpakket for Gegevens en instellingen.
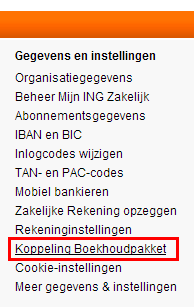
- Select AFAS in Boekhoudpakket kiezen.

- Click on: the Aanvragen / Wijzigen button.
From ING internet banking, you are redirected to the AFAS Online Portal.
- Log on to AFAS Online.
To log on you must specify your user name and password. You have received these log-on data from AFAS Online. For example: AOL\12345.user and the password you use to log on to the Profit package. If you do not have this data or have forgotten it, please contact the administrator of your AFAS Online environment or the AFAS support centre via the Customer Portal.
If the following message appears:
 'Bank account number XXX is already known, but it is linked to a different participant', you should contact the AFAS Support Centre.
'Bank account number XXX is already known, but it is linked to a different participant', you should contact the AFAS Support Centre.Visit the ING website for a training video explaining Online accounting with the ING. On this website, select Koppeling boekhoudpakket from the menu.
- You see the Instellen bankintegratie Mijn ING zakelijk window with the ING bank account numbers. For each bank account number, you can specify 'Transactions' for the automatic exchange of digital bank statements:

Note:
The above window, ‘Instellen bankintegratie Mijn ING Zakelijk’, has a timeout of 5 minutes. This means that you must specify and confirm changes within 5 minutes.
- Click on: Wijzigen and in AFAS Online specify the settings for the link per bank account number.
You can Cancel, if you want to. You are then automatically logged out of the AFAS Online portal and return to ‘Mijn ING Zakelijk’.
- Select the Transacties check box for each bank account number.
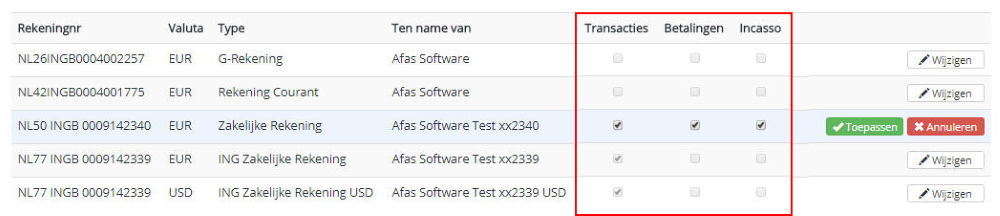
- Click on: Toepassen when you are done changing the settings.
- Enter the e-mail address.
- Click on: Bevestigen.
Your data is passed on to the AFAS Bank Integration Service. If the processing in the Bank Integration Service does not result in any errors, the below confirmation page appears. This window contains instructions for the activation, the activation code and the confirmation with your 'TAN' code. Activation is a two-step process:
- The activation code you need in your environment in Profit (steps 15 - 20 below).
- The confirmation of the adjusted settings on the ING bank site with your TAN code (steps 12 - 14).
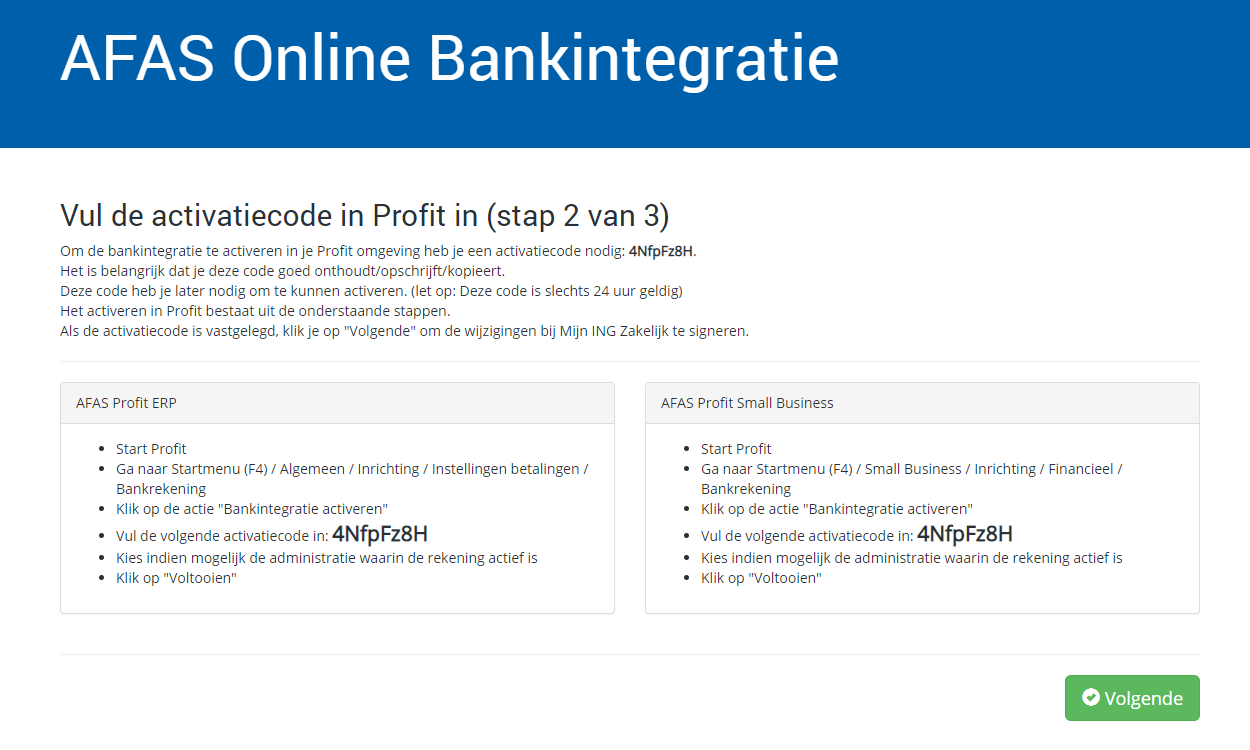
Note:
Write down your activation code (pay attention to upper-case and lower-case letters), because this code is only displayed on this screen. We do not send the activation code by e-mail. You must use this activation code within 24 hours. If you let the activation code expire, a message is shown.
- Click on: Bewaren.
You return to ‘Mijn ING Zakelijk’ internet banking.
ING internet banking displays the new settings specified in the AFAS Online portal.
- Check and confirm the link with your TAN code.
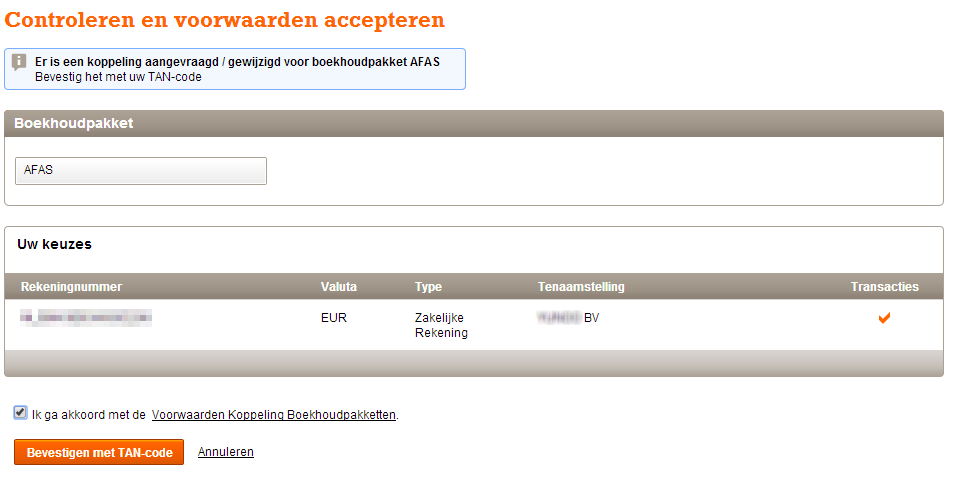
As soon as your confirm the setting, ‘Mijn ING Zakelijk’ applies it. AFAS Online receives a confirmation of the new settings.
- Close ‘Mijn ING Zakelijk’ internet banking.
- Start Profit.
- Go to: General / Configuration / Payment settings / Bank account.
- Select the bank account number for which you want to activate the bank integration.
Note:
A registered bank account cannot be present twice in your environment.
You activate each bank account number separately.
- Click on the action: Activate bank integration.

- Enter your activation code.
- In Administratie filter, also select the administration the bank account is part of. This field is only available for SE and AL Profit customers.
- Click on: Finish.
The customer environment retrieves an activation message with the data of the linked bank account numbers and imports this message into Profit.
You get an overview of the account number(s) you have just activated.
An error message appears in Profit if no activation data are ready to be retrieved.
- Go to: General / Configuration / Payment settings / Bank account.
- Open the properties of the bank account number.
- Go to the tab: Bank integration.
Check the settings of this bank account number.
If you do not see any data, no bank link is activated. If during the registration you have entered an incorrect activation code 3 times or if more than 1 day has passed since you received the activation code, the activation may have failed. In that case, repeat the steps above and register again for the bank integration via AFAS Online. You receive a new activation code and can enter it for the bank account number in Profit.
After the activation, it can take 24 hours before you receive the first bank statements. You only receive a bank statement if entries have been posted to the bank account during that time.
See also