View a trial balance
The trial balance provides an overview of your debit and credit totals and the balances of your ledger accounts. You can use this information to check and draft your balance sheet and profit and loss account. This overview contains the figures from the period you selected and from a particular time frame so you can compare annual and period figures to one another.
Example:
You compare the figures from the current year with the figures from the first quarter of the current year.
You compare the figures from the first quarter and the second quarter of the current year.
|
Contents |
View a trial balance
You can display the trial balance via a view.
To display a view:
- Go to: Financial / Ledger / Overview / Trial balance.
- Select the current financial year, the desired period (1 to 12) and the desired timeframe.
The Trial balance is based on periods that fall in the selected period range.
- In Type of account, select Total.
- Set the display of level totals.
- Click on: Finish.
You see the Trial balance view:
- The Opening balance column contains the account balances at the beginning of the financial year.
- You see the number of the level in the Niv. column.
- The time frame columns pertain to the time frame you entered in the preceding window.
- In addition, you also see columns with annual totals, previous year balance sheet balance and the balance difference between this year and the previous year.
- In the trial balance or extended trial balance, you see the account number for the result. You will see the balance on this ledger account as the opening balance, which is actually the balance from the preceding financial year. At the very bottom of the trial balance or extended trial balance, you see the Total Result. This is the result for the current financial year. The final balance of the result is automatically used as the opening balance for the next financial year.
You set the ledger account for the result in the administration settings. You change the profit and loss account by selecting Financial / Management / Administration settings, going to the Balance sheet tab, and changing the Account result field. Next, you must run the Financial recalculation option.
You view or change entries using the Show all entries and Show entries per time frame actions.
- You can zoom in on a ledger account by double-clicking on a ledger account line. Profit then shows the underlying entries. In the properties window, navigation buttons are available that allow you to quickly and easily view the entries of the next and previous ledger accounts.
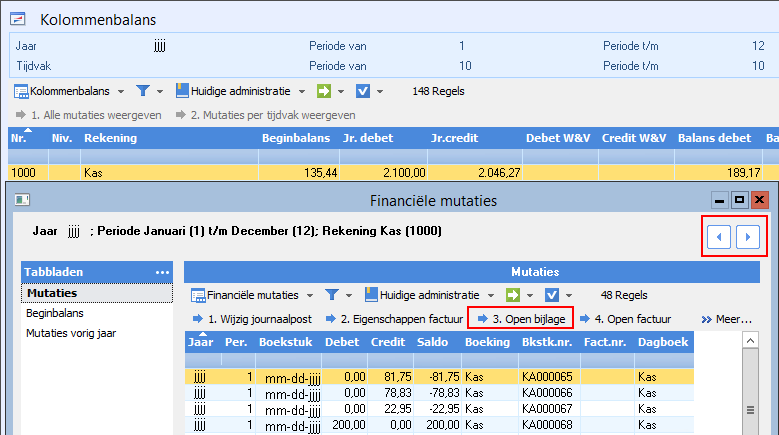
By zooming in on the overview, you can use the Open attachment action on the Entries tab to open the attachment to a journal entry.
On the Entries of previous year tab in the properties, you can also view the entries for the previous year.
- Go to the tab: Entries of previous year to see the entries for the previous year.
If this tab is not visible, you can authorise it using the tab authorisation.
Note:
When displaying a trial balance, if Profit shows lines without entries even though you did not select the Print zero lines check box in the selection window, then the Last year balance and Difference columns contain values and you have made entries on the accounts displayed even though these accounts do not contain any values this year. If you do not want Profit to show these lines, add a view and delete the Last year balance and Difference fields.
View the trial balance report
You can also view the trial balance using a report.
Consult report:
- Go to:Financial / Output / Report.
- Open the report:
- Trial Balance (Profit)
- Trial balance in currency by currency (Profit)
- Trial balance in currency by account (Profit)
- Allocated trial balance (Profit)
|
Directly to |
