Ajout d'une définition d'import et import d'un fichier
Il s'agit de la procédure standard pour ajouter une définition d'import et pour importer des données depuis un fichier d'import.
Si vous avez un fichier avec des données importées, mais vous ne disposez pas encore d'une définition d'import du fichier, vous pouvez ajouter en une seule fois la définition d'import et importer les données.
Attention:
Testez toujours l'import de données dans un environnement de test avant d'effectuer l'importation définitive dans l'environnement de travail.
Ajout d'une définition d'import et import d'un fichier :
- Allez vers : la fonction import.
- Sélectionnez Importer via une définition à créer.
- Cliquez sur : Suivant.
- Selon la fonction import, une étape supplémentaire de paramétrage peut s'afficher qui est spécifiquement applicable aux données à importer. Configurez tous les paramètres.
- Cliquez sur : Suivant.

- Saisissez les options de fichier (dépend de l'action sélectionnée).
- Saisissez sous Fichier à importer le fichier à importer (y compris l'emplacement du fichier).
- Sélectionnez éventuellement la case à cocher Supprimer fichier après l'importation.
Si vous utilisez AFAS Online, vous devez tenir compte des règles de définition d'un emplacement de fichier dans AFAS Online.
- Saisissez toujours un nom sous Fichier contenant des lignes supprimées. Dans ce fichier sont placées toutes les lignes qui n'ont pas pu être importées.
- Vous pouvez supprimer les anciens fichiers journaux en sélectionnant la case à cocher Refuser le fichier avec les lignes rejetées au démarrage de l'importation.
- Sélectionnez la case à cocher Ajouter derrière la ligne les informations de base erronées quand un libellé de l'erreur doit être placé après la ligne refusée.
- Sélectionnez le Type fichier du fichier à importer :
- Fichier ASCII avec longueur fixe
Une longueur fixe est utilisée pour tous les champs dans une colonne déterminée. Voir plus loin : Indication des séparations entre les champs du fichier d'import.
- Fichier ASCII avec séparateur de champs
Les valeurs de champ sont séparées par un signe de séparation comme une virgule ou un point virgule. Saisissez le signe de séparation.
- ASCII séparé tabulations
Les valeurs de champ sont séparées par une tabulation.
- Fichier ASCII avec longueur fixe
- Déterminez les options de fichier :
- Sélectionnez la case à cocher La première ligne contient les noms de champ si la première ligne du fichier ASCII contient des noms de champ. Les autres champs sont alors correctement complétés. Un 2 est automatiquement placé dans le champ Lire apd ligne.
- Saisissez dans Série de symboles le symbole utilisé dans le fichier ASCII pour indiquer les champs de texte (uniquement pour les fichiers avec des signes de séparation ou des tabulations). Généralement, on utilise pour cela des guillemets simples ou doubles.
- Saisissez éventuellement dans Symbole décimale le symbole utilisé dans le fichier comme signe séparateur des décimales (généralement, un point ou une virgule).
- Saisissez dans Lire apd ligne le premier numéro de ligne avec les données à importer. Lorsque la première ligne contient par exemple des noms de champ, vous devez probablement importer à partir de la ligne 2. En saisissant la valeur 2, l'import se fait à partir de la ligne 2 et les noms de champ dans la ligne 1 ne sont pas inclus dans l'import.
- Cliquez sur : Suivant.
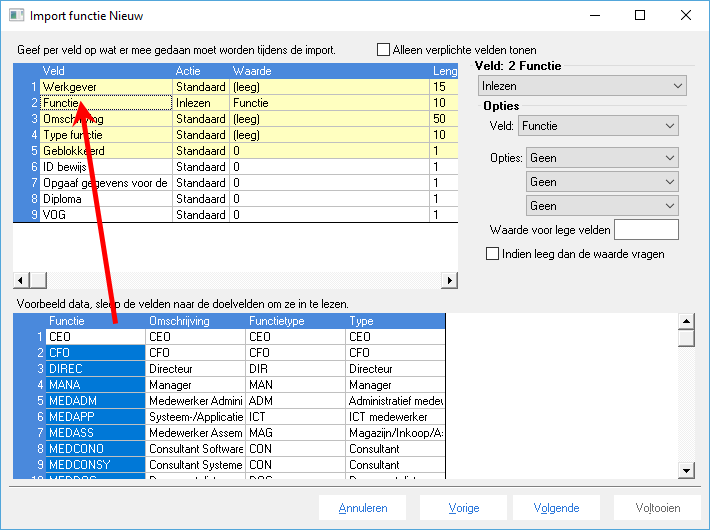
Vous visualisez à présent les champs à importer. Vous pouvez indiquer par champ comment cela doit être traité au cours de l'import.
Dans la partie inférieure de l'écran, les champs à importer sont visibles. Dans la partie supérieure de la fenêtre, tous les champs de Profit qui peuvent être importés s'affichent à gauche.
- Sélectionnez la case à cocher Afficher uniquement les champs obligatoires si vous voulez générer une liste comportant uniquement les champs obligatoires.
Attention:
Vous devez au moins importer les champs qui sont obligatoires dans Profit. Ces champs apparaissent sur fond jaune.
- Liez les champs du fichier d'import aux champs de Profit :
- Placez la souris sur l'en-tête de la colonne d'un champ à importer dans la partie inférieure de la fenêtre.
- Faites glisser le champ sur un champ Profit dans la partie supérieure de la fenêtre.
Si la création du lien a réussi, vous voyez apparaître la valeur Lire dans la colonne Action sous le champ Profit. Le nom du champ à lire se trouve dans la colonne Valeur.
- Les Options (en haut à droite) offrent des possibilités supplémentaires :
- Vous avez la possibilité d'importer une valeur fixe à la place d'un champ lié.
- Vous avez la possibilité de traiter un champ lié pendant l'import.
- Cliquez sur : Suivant.
- Vous pouvez ajouter des opérations dans Visual Basic.
- Cliquez sur : Suivant.
- Saisissez un libellé pour la définition d'import et définissez les paramètres.
- Cliquez sur : Suivant.
- Examinez l'aperçu de la définition d'import et effectuez le cas échéant un contrôle.
- Contrôlez l'import et corrigez les erreurs constatées.
|
Aller directement à
|
